Developers frequently install WordPress on a local WAMP setup to be able to code and design offline.
Installing WordPress on your own personal computer has multiple advantages. Designing in a local environment allows for files to be moved more quickly and code changes can be seen immediately. Having WP on your personal box means you can you develop even when you do not have internet access. It is not uncommon for WordPress developers to have several projects (and maybe even several versions of projects) on their computers at a time. Additionally, developing locally does not require expensive server space.
Screencast
Step by step directions
To install WP you will need server software, a database, and PHP. The easiest way to do is using a WAMP bundle. You may wish to reference our WAMP installation tutorial if you are not yet running this collection.
1 Head over to http://wordpress.org/ and download the latest version of WordPress. Right on the home-page you will see a giant big blue download button.
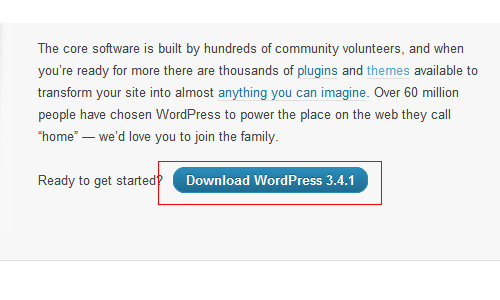
2 The file you will get is a .zip containing the WordPress directory. Extract the directory to your desktop.
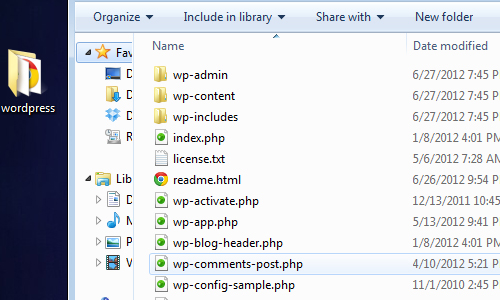
3 Start up WAMP and open up phpMyAdmin by left clicking the icon in the task tray and selecting phpMyAdmin.
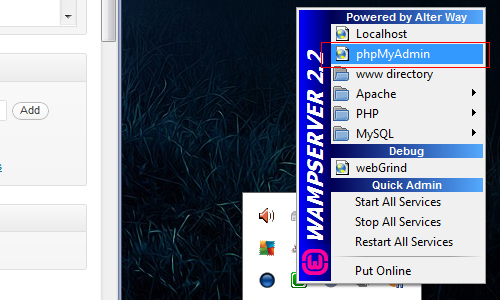
4 We need to create a database for WP to use. In phpMyAdmin select Databases at the top. Under Create database enter a name for your database, and select Create.
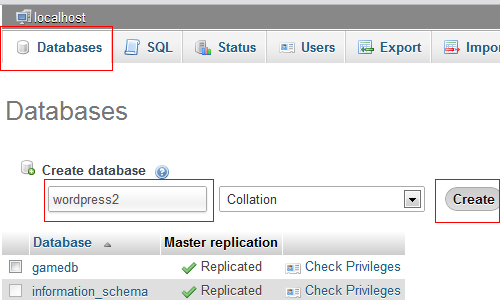
5 If it was successful, you will see the following message.
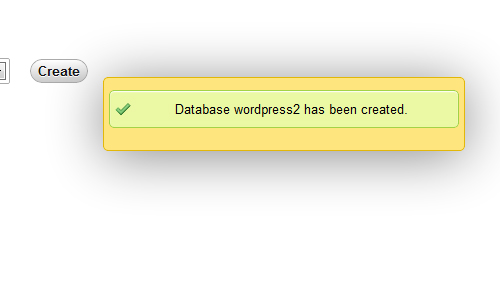
6 Let us put WordPress in your WAMP www directory. Simply drop the “wordpress” directory into the correct location.
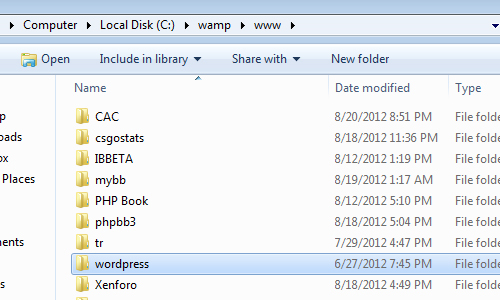
7 As with most WordPress manual installs, you will need to edit your wp-config file. By default it’s called wp-config-samples.php. You will need to rename it to just wp-config.php.
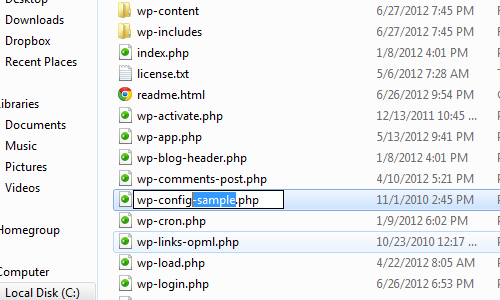
8 Open up wp-config.php and we need to reference our WP database that we just created. Fill in the 3 fields at the top defining the database.
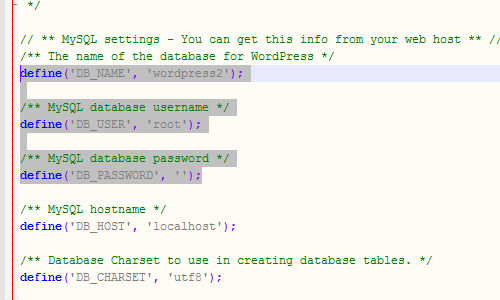
9 Save this and browse to your root wordpress directory via your local host path. In this example, it is http://localhost/wordpress which will redirect to http://localhost/wordpress/wp-admin/install.php. Follow the steps on the screen to install WordPress.
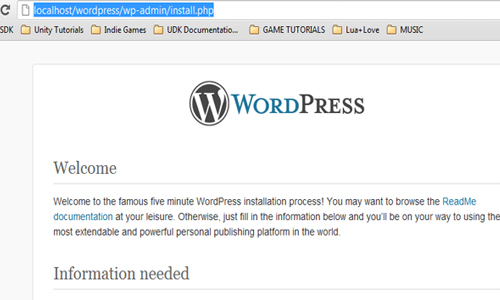
10 WordPress is on your local host!
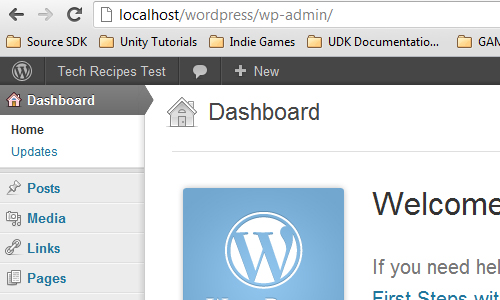
If you encounter any errors, always check and make sure your database information is correct and that the database was created correctly. Database issues are the most common mistake of the process.





