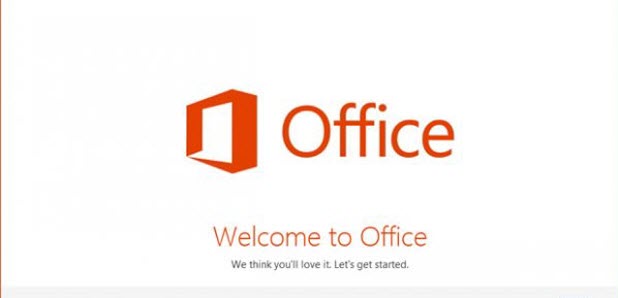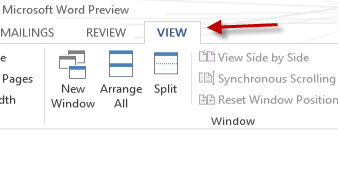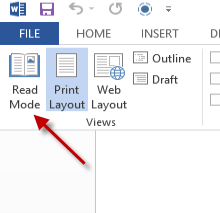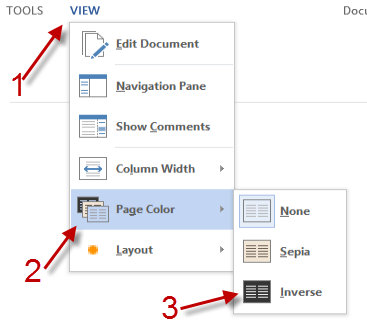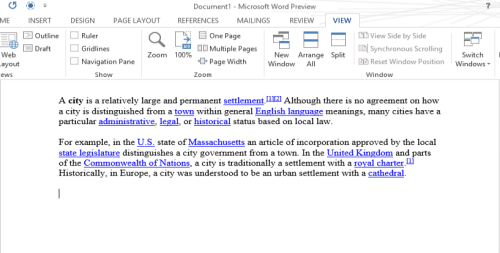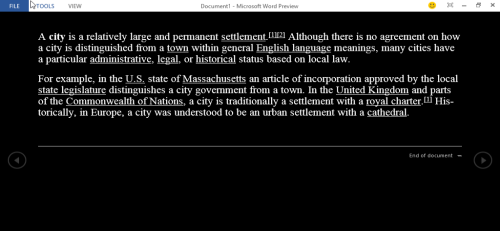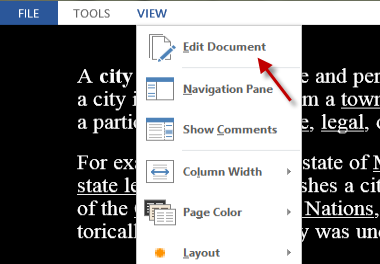Reading a long document in Word 2013 with a white background may affect your laptop battery life, your vision, and your sanity. A nice alternative is to view the document in inverted mode.
Many people believe that reading black text on a white background is harmful for a large variety of reasons. It may consume more battery life. It is much harder to read in bright light. Additionally, people with some vision problems can read better when lighter text is used on a darker background. Obviously, this is a personal preference, but it is a helpful option with which to be aware.
From Word 2013 onward, the program has Read Mode which minimizes all the clutter and lets users focus on the content of the document. Through these steps, you can also invert the colors to make reading even easier.
If you own an Android smartphone, you should consider switching the browser to the inverted mode too.
1. Launch Word 2013 and open the document that you want to read.
2. Expand the program’s ribbon if it is minimized and switch to the View tab.
3. Click the Read Mode at the beginning of the line to activate this mode.
4. When you are viewing the document in the Read mode, all buttons will be minimized to help you focus on the content. By default, the document will be displayed on a white background. To change the page color to inverse, click View -> Page Color -> Inverse.
5. The default white background will then be switched to black and the text will be converted to white color.
6. Later, when you want to switch back to the Edit mode, click View -> Edit Document.