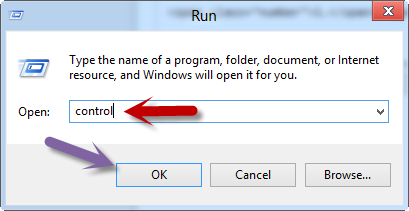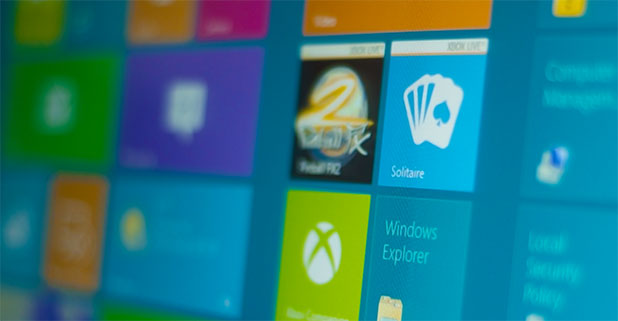Windows 8 comes with the new Metro-styled Control Panel. However, the classic Control Panel that we all know and love is still there. Here are four methods for accessing it.
Most serious configuration changes within Windows 8 require accessing the Control Panel. In typical Windows fashion, you can do this through multiple methods.
From the Charms Bar
Like most applications within Windows 8, the Control Panel can be accessed through the Charms Bar. However, since charms is based upon your location, you’ll need to start the Charms bar from your desktop.
1. From the classic desktop, take the mouse pointer to upper right corner or press the winkey+C shortcut to bring up the Charms bar.
2. Here, select the Settings charm, and then select the Control Panel option. The winkey+I shortcut will drop you directly to the Settings charm as well.
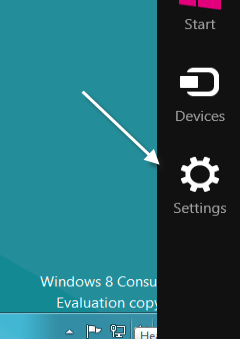
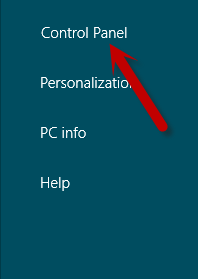
From the Quick Access Menu
1.Right-click on the bottom left corner of the screen or press winkey+X to bring up the Quick Access menu.
2.Select Control Panel from the context menu.
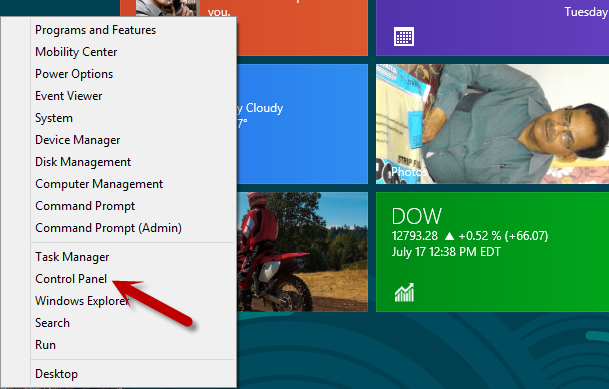
From Windows Explorer
To access the classic Control Panel from Windows Explorer, follow these steps:
1. First, launch Windows Explorer. One way to do this is through the winkey+E shortcut.
2. Select the Computer tab.
3. Find the Open Control Panel option located at the top.
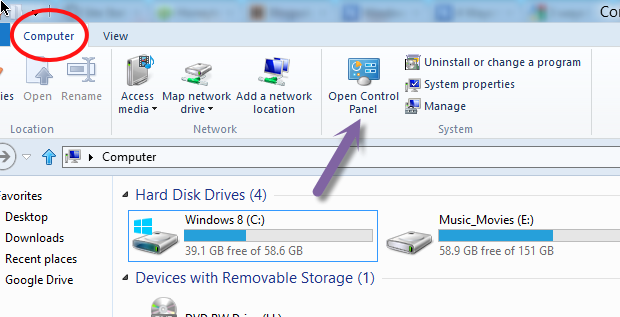
Access Control Panel via Run Command
The classic Control Panel can also be launched via the Run command.
1. Call the Run dialog box by pressing the Winkey+ R shortcut or through the Quick Access menu.
2. Type control in the box, and select OK.