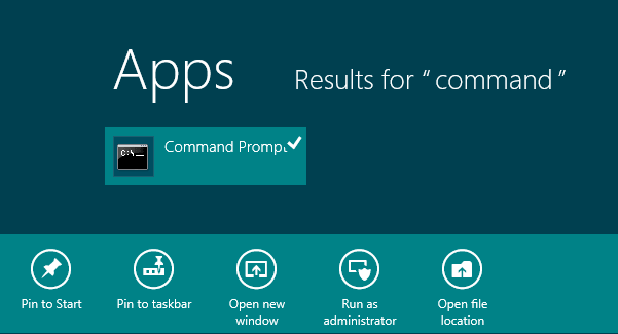With the new user-friendly Metro interface of Windows 8, power users will still need to know how to find the all powerful command prompt in order to execute those terminal commands.
Many of the tutorials here on tech-recipes and a lot of administrative work still requires access to the terminal. However, with the release of Windows 8, finding and using the Command Prompt has become more difficult.
Quickest Way to Command Prompt
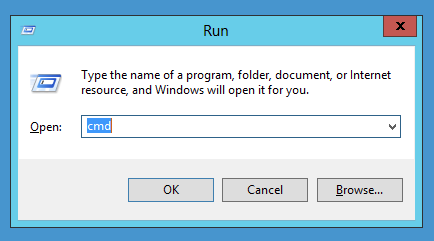
1. Winkey + R opens the Run box in the traditional desktop.
2. Type cmd and click the OK button to open.
Pin Command Prompt
1. Pull up the Search Charm
2. Search for Command Prompt
3. Right-click on the icon
4. Select Pin to Start or Pin to Taskbar
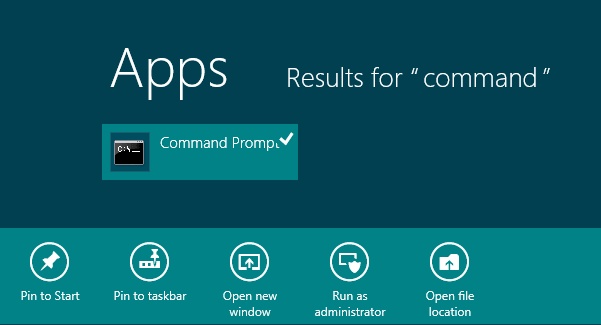
Elevated Command Prompt
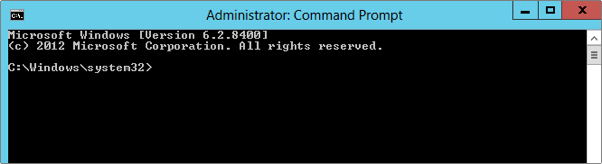
1. Right-click on the icon from the Search Charm or Start menu
2. Select Run as administrator
3. The terminal will open in the desktop titled Administrator: Command Prompt
This article assumes that you are using a keyboard and mouse since you likely performing administrative tasks. Touch navigation maneuvers can be reviewed in a prior article.
This tutorial references the most recent version of Windows 8. If you have additional information you would like to add or update, please let us know in the comments below.