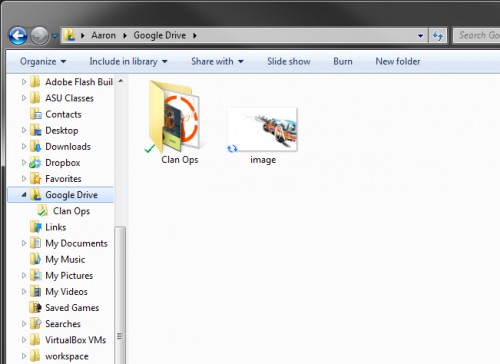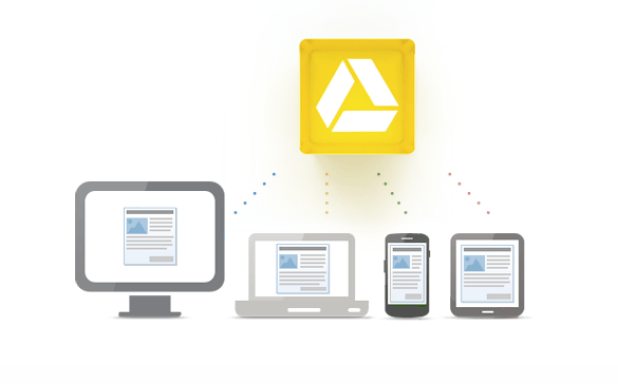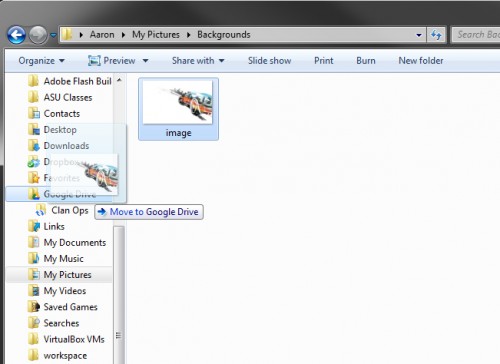Google has finally released Google Drive, a major Dropbox competitor. Not only does it allow access to files in your Google Drive folder from the web, but it also syncs with your phone or tablet.
Google Drive is Google’s venture into simple cloud-based storage for the individual user. Yes, it is very similar to Dropbox, but, not surprisingly, it also automatically attached to your Google Docs account. In typical google fashion, search will be a powerful tool. Files will eventually even receive OCR to help search scanned documents.
For most users, Google Drive will appear as any other folder within your Windows system. You can drag and drop files to and from this area. Following these steps and pictures should explain it fully.
Adding Files to Your Google Drive
When Google Drive installs, a folder is added to your User Folder called Google Drive. A link to it is also placed in the Favorites Library. These two locations are easily visible on the left in Windows Explorer.
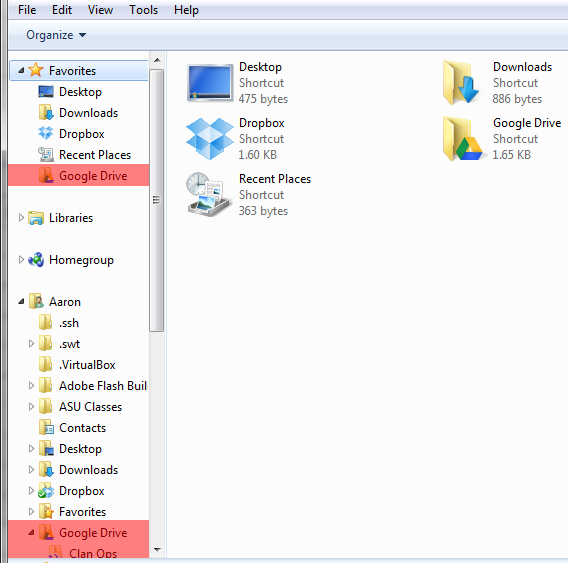
Locate the file that you want to add to your Google Drive folder, and simply drag it over to the Google Drive folder on the left side of Windows Explorer.
That’s it! Now you can access the files in your local Google Drive folder, from the web, or on your mobile device.