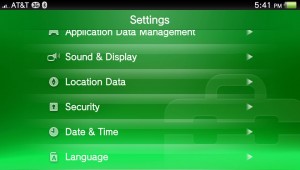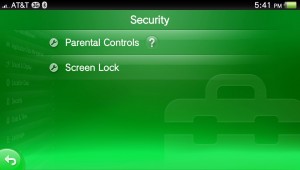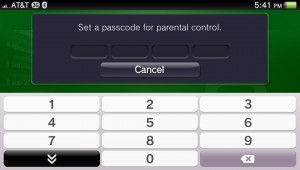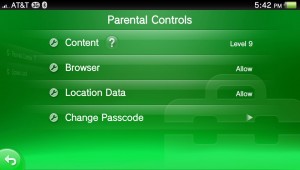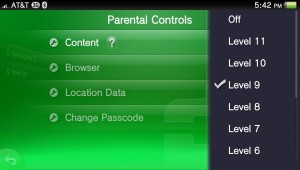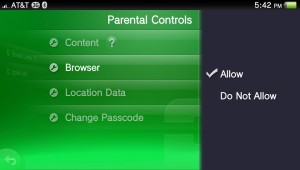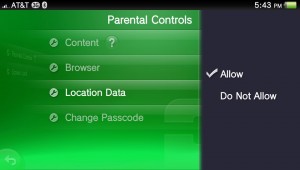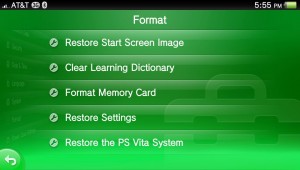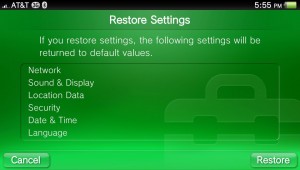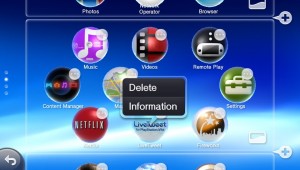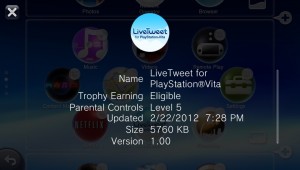Parents frequently need to set limits on handheld gaming devices. Considering the PS Vita can browse the internet and run a wide variety of applications, parental supervision is even more important. This tech-recipe describes how to limit what content that can be accessed by use of a password.
Most modern day devices and game consoles all have controls built-in to limit the content on the device that may be inappropriate for minors or younger children. The Playstation Vita has Parental settings that will let you limit what games can be played, if the browser can be used, or if the device’s location can be shared. One of the most common complaints about internet-enabled gaming devices is that children use them to access inappropriate content on the web. Disabling browser access eliminates this possibility.
Enabling of Parental Controls
1. On the Playstation Vita, go to Settings > Security > Parental Controls
2. The first time you access the Parental Controls settings, you will be prompted to create an unlock password and confirm it (4 digit number). Be sure not to use any obvious ones such as 1234 or 1111 or 0000.
3. Here are your options. Each time you access a setting, you will be prompted to enter the passcode.
— Content : Off, Level 1 – Level 11.
This would be any game or app. The lower the level, the tighter the control over content (games, video, apps, etc). This assumes that the app does have a Parental control restriction built-in.
— Browser : Allow or Don’t Allow.
This either allows or disables the browser. Blocking certain sites only is not possible.
— Location Data : Allow or Don’t Allow.
This lets apps such as Foursquare or games to use current location data.
— Change Passcode:
Lets you change the Parental Controls password.
Removing your Parental Controls Password
In order to fully remove the password, you will need to Restore Settings in the Settings > Format settings screen.
Identifying the Level of a Game or App
Each game and app should have a level assigned to it. This allows the Parental Controls restrictions to be effective. You can check the level of an app by doing the following:
Hold anywhere on the Home Screen until you enter Edit mode.
Click the … on the app or game, then choose Information. The level of an app or game is listed. (For example, if an app is level 5, then setting controls to level 4 would not let this app be used. To use a level 5 app, the controls will have to be set to level 5 or above.)