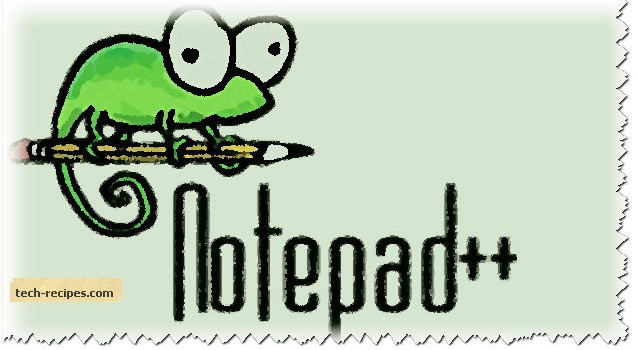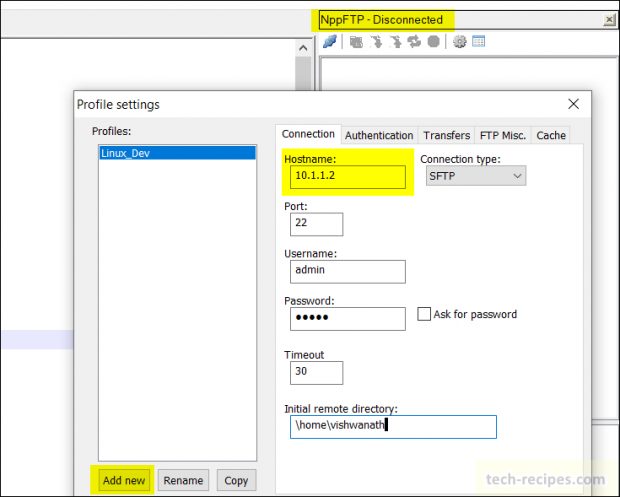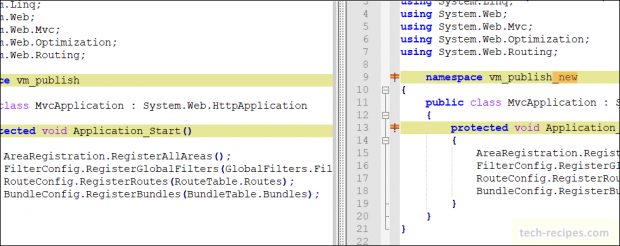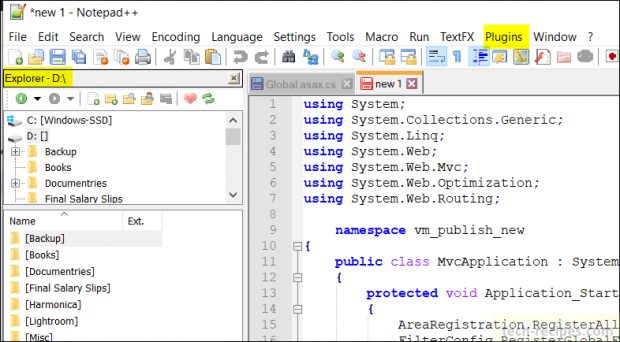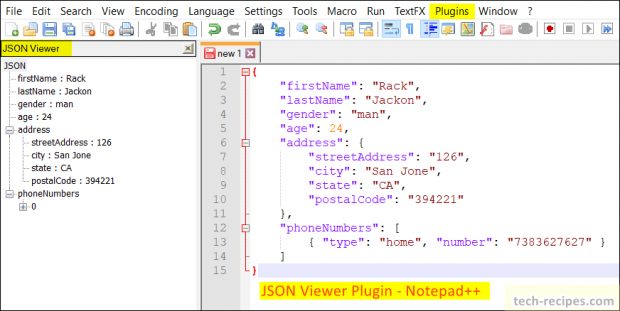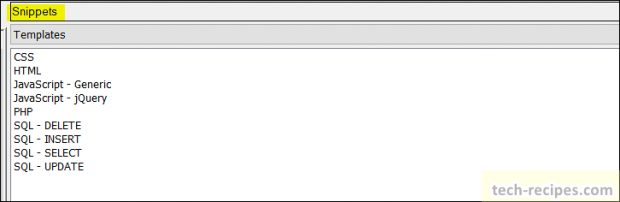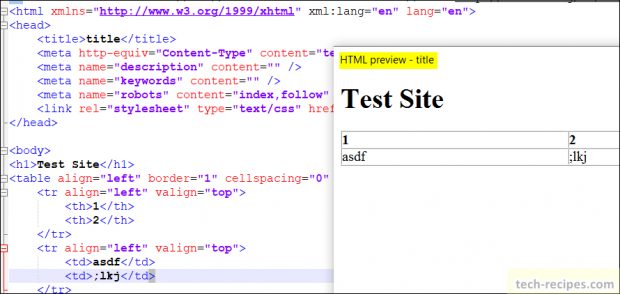Notepad++ along with Plugins provides multiple features not available with the default installation. Developers prefer Notepad++ to get done basic and advanced tasks. Editor Notepad++ favourite among developers’ communities. Truly, because it is fast and lightweight. Consequently, numerous plugins available with Notepad++ to enhance day to day work. Plugins add specific features to enhance the existing editor.
Indeed using a handful of plugins can help anyone to improve productivity and save time. There are numerous plugins available, in this post, I will include my top 10 preferred, tried and tested plugins.
How to Install Plugins In Notepad++
Generally, two ways to use any plugin in Notepad++. Go to, Menu Options, Plugins> Plugin Admin. Search for the listed plugin and click on the Install button. Otherway, if you have the plugin’s .dll file downloaded from the internet. Simply paste the .dll file into Program Files (x86)\Notepad++\plugins\ folder and restart Notepad++.
Let’s walk through the list of best plugins you can use with Notepad++. You can search for each plugin name in Plugin Admin and click on Install.
1.
TextFX Characters
This plugin includes a handful of features for working with various type of data. You can sort, escape, indent, and play with HTML code. Beyond this comes in handy to sort the lines, delete duplicates, work with decimal and hex data. You will find TextFX in the menu to navigate through various available features.
dll Download – TextFX Characters
2.
NppFTP
While working with Linux remote machine I had to edit many text files. Even though Linux has VI editor but sometimes I needed them to edit quickly from my local windows machine. You can use NppFTP to connect to Linux terminal also, FTP servers. To quickly download or transfer files to and from FTP server. You can go to plugins setting and configure/save your server and authentication details.
3.
Compare
Importantly, every developer needs a quick way to compare two files of any type. This comes in handy when for smaller files we do not want to depend on one more third party tool. Notepad++ includes a Compare plugin to see the differences side by side like shown in the following figure.
Following, Go to installed Compare plugin. Set the first file as “Set as First to Compare” and go to the second file and click on Compare from the context menu.
Compare > Set as First to Compare [First File]
Compare > Compare [Second File]
4.
BigFiles
Usually working with Notepad++ I found It was not able to open file with 1.5GB size storing large information. Just to open a big file we do not want to install another tool. Notepad++ includes BigFiles plugin which has the option to open big files and show us it as a buffer by buffer as we scroll up and down.
dll Download – Big Files
5.
Explorer
Indeed browsing through the whole computer to locate a file we want to open with Notepad++ can be time confusing. Notepad++ Explorer plugin shows you all the drives/folder in your machine. You can browse through drive/folders to find a file and quickly open it within Notepad++.
6.
JSON Viewer
Presently JSON files have been an integral part of projects. Quickly able to open and analyze the file with Notepad++ is utmost important. JSON Viewer plugins provide better visualization and formatting features. Firstly, using FormatJSON you can format the JSON code file. With JSON viewer you can see a tree view of JSON file to understand a large complex JSON file in flashes.
7.
Poor Man’s T-Sql Formatter
Formatting query within SSMS still not possible. We have few online websites which can format T-SQL queries quickly. Having Notepad++ with Poor Man’s T-SQL Formatter and we do not have to rely on anything else. We can configure formatting options as per our requirement. Format the query inside Notepad++ with this Plugin becomes an easy option.
dll Download – Poor Man’s T-Sql Formatter
8.
Snippets
This plugin performs it easier to develop code faster especially with HTML. You can use saved templates to quickly fill in the code. Various HTML tags are supported where you can just click it and add it to your file. It also has limited support to Java, SQL and PHP.
9.
Preview HTML
This is one of the popular plugins. Writing HTML code and able to preview it inside Notepad++ is an impressive feature. Just preview your code with (CTRL + SHIFT + H). It will show you a basic view of your HTML code. Good to have for every web developer.
10.
NppFavorite
There is always a list of files you access daily for some work. By default Notepad++ doesn’t include a favourite list of files. With the addition of this plugin, you can add a file to your favourite list so you can quickly see the list and open that file. Much like a browser bookmark.
Summary & Read More
With listed plugins, you can surely improve your experience with Notepad++. With Compare, Explorer, Formatting plugins it makes the daily job easy. If you like this post surely you need to read more to learn from Tech-recipes archives.
1. Notepad++ Tricks You Should Know — Part 1
2. Notepad++ Tricks You Should Know — Part 2
3. Notepad++ Tricks You Should Know — Part 3
4. How to Set Notepad++ as Default Editor
5. View and Edit Two Files Side By Side in SQL Server and Notepad++
6. Select Text Columns or Boxes Vertically in Notepad++ and SQL Server 2012
7. Turn Off Automatic Spell Check in Notepad++ Editor