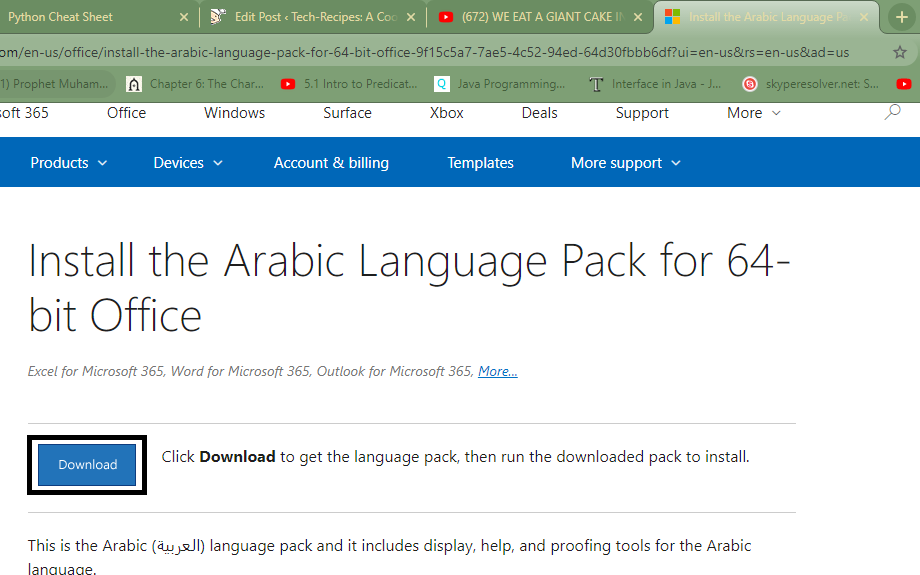Who now is not familiar with the Microsoft Word application. That’s the first thing that we learn on the computer. Documents, thesis, reports, scripts everything that you need a softcopy of is written in MS Word. Microsoft word is not just a word-processing application. It is much more. You can even call it a graphical word processing software. Bear with me to find out about Writing in Other Languages in Microsoft Word.
Here’s a list of activities possible on MS Word
-
Spelling and Grammer checker, word count (this also counts letters and lines)
-
Speech Recognition
-
Inserts pictures in documents
-
Web pages, graphs, etc.
-
Tables
-
Huge dictionary
-
Prints in different ways
-
Many o many language packs
You can belong to any region of the world, speak any language of the world, you can still use this mighty piece of software. Word package comes with an option, you can install, the MS word language packs and use it two ways.
OFFICE DISPLAY LANGUAGE
You can change the language of buttons, controls, and the ribbon of MS Word. But this doesn’t affect the authoring language of the editor.
OFFICE AUTHORING LANGUAGES AND PROOFING
Changing the authoring language online changes the language that you write in and not the display language of the software
How to Write in Other Languages in Microsoft Word
Step-by-Step Tutorial
1. Go to Microsoft Word.
2. Click on “File”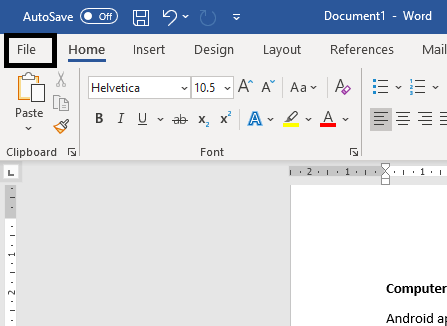
3. Click on “Options”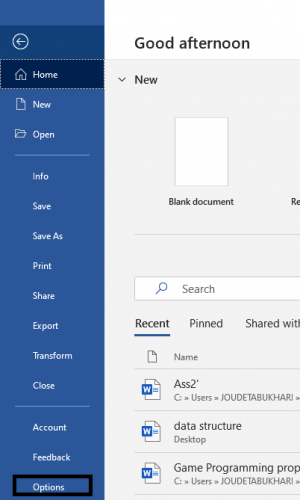
4. Hit “Language”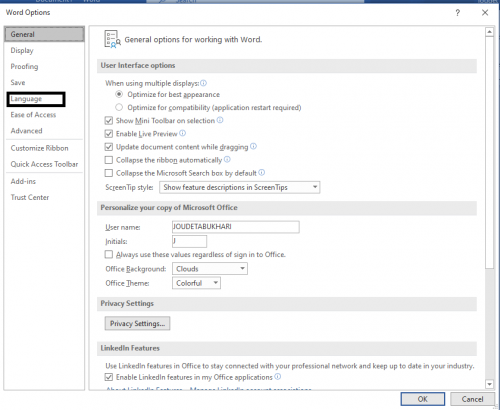
5. Set the office display language. And click “Set as preferred”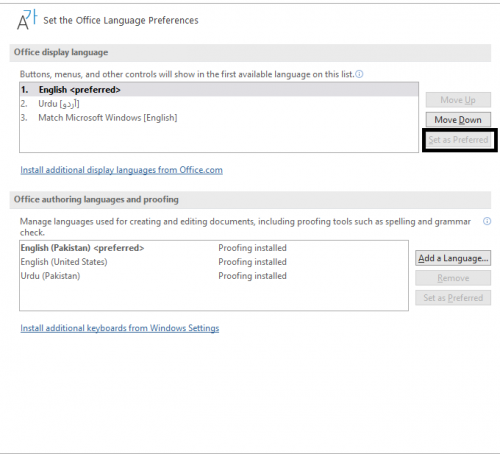
6. Change the authoring and proofing language.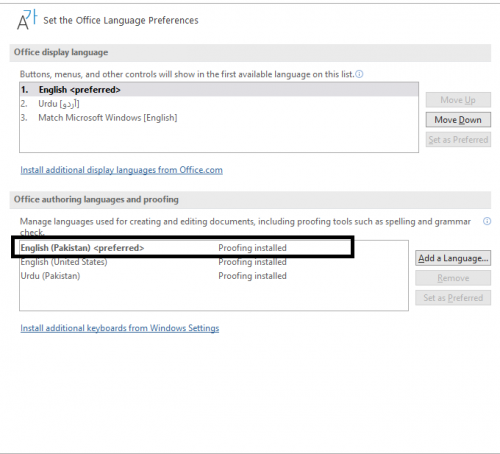
7. Add the language, if your preferred language is not available.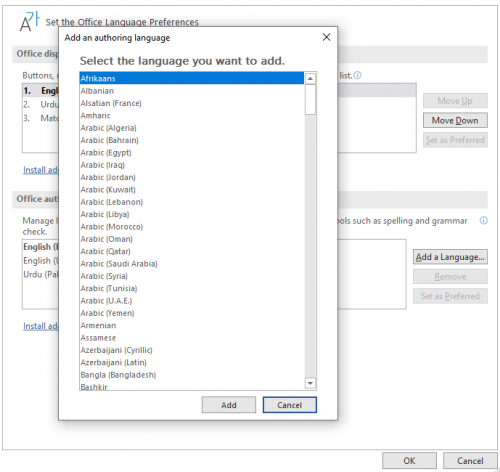
8. Click on “Proofing available”.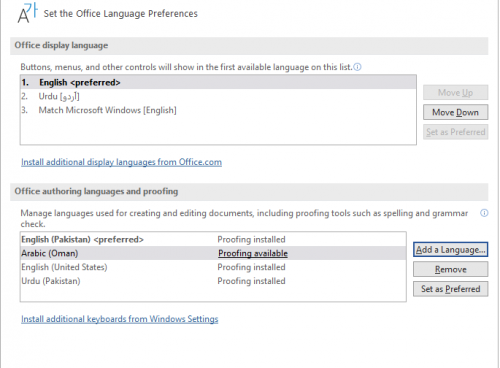
9. Now click “Download”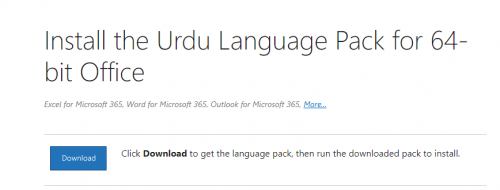
10. Let it install, restart MS Word, and repeat the above steps.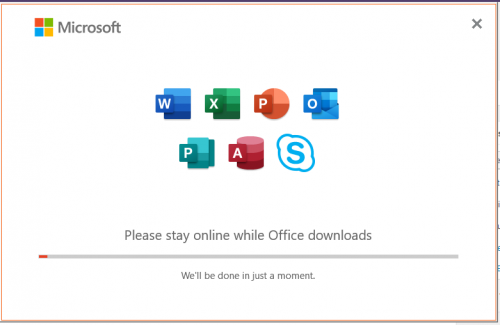
That’s all folks.
Check out these MS Word Tech-Recipes
How to Add Simple and Downloadable Links on WordPress
How to Open and Exit the Full Screen Mode in MS Word in Easy Steps
Create and Print an Envelope in Word 360
How to Protect an MS Word 365 Document from Unauthorized Access
Arch your Text in Word – Bend your Words With WordArt Magic
How to Manage Section breaks in Word Easily – Insert, Find, and Delete