Over a billion people use MS office for editing. MS office allows for amazing editing tools. One can download templates to start a document, write references and cross-references, headings, highlights, fonts, etc. This is a quick tutorial on How to Remove Page Number From the Cover Page in MS Word.
Before we get back to the topic, I want to present you with a few very cool MS word hacks. These hacks will save you a ton of time while editing and proofreading your documents on MS Word.
HACK 01: Keyboard shortcuts
If you remember these 3-4 keyboard shortcuts, I bet you can speed up your writing, editing, and proofreading.
- CTRL + SHIFT + > = Increase font size
- CTRL + SHIFT + < = Descrease font size
- ASTERISK + SPACEBAR = Quick bulleted list
- * + CTRL = Show and Hide mark
- CTRL + C = Copy
- CTRL + V = Paste
HACK 02: Find and Replace
Find and Replace as the name suggests you can simply find phrases or letters from the whole document and replace the letters with what you want. E.g the other day I wrote api 40 times in a document, so to capitalize it I inserted api in the find and replaced it with API.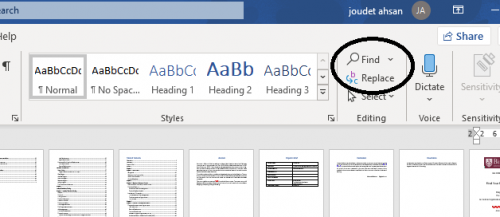
HACK 03: Show or Hide Mark
This is the best formatting hack ever. Many times when editing on MS Word, the formatting gets difficult, for example a page break, might cause the document to have a lot of spaces. So to see what causes the format to distort you can use this mark.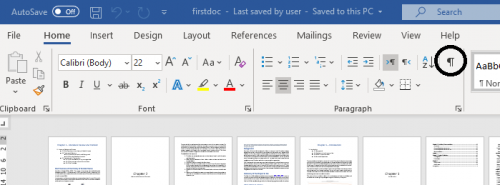
To get back to the original topic, let’s find out how you can start the page numbering in MS Word document after the title page. This is often a requirement to start the page numbering after the title page of even after the table of contents page.
How to Remove Page Number From the Cover Page in MS Word
Step by Step tutorial
1. Let’s assume that you want to start the numbering from after the cover page. i.e the 2nd page.
2. Click on insert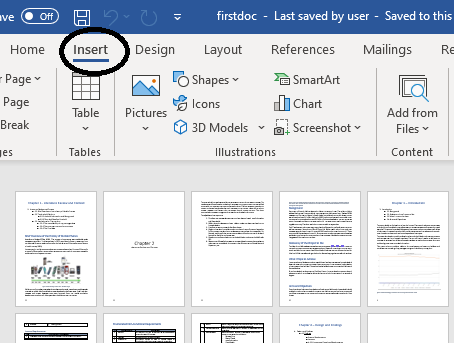
3. Hit page number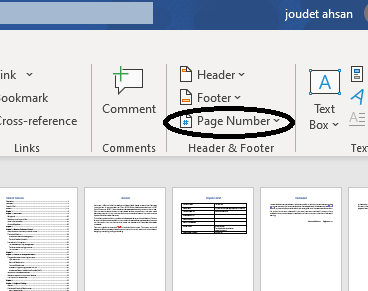
4. Click on the format page number.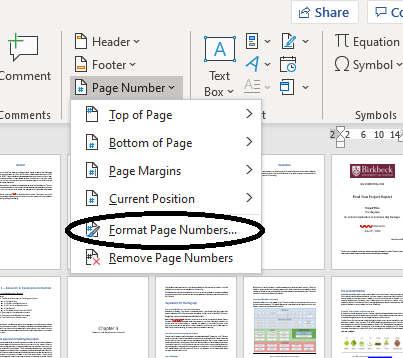
5. Write zero on start at. Because then it the number 1 will appear after the cover page. The cover page will be counted as page number 0.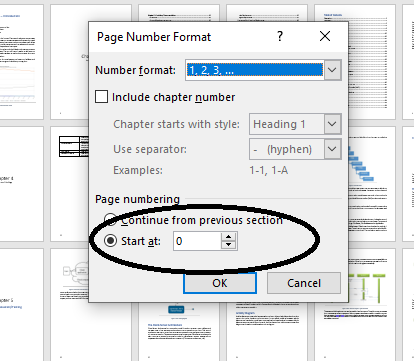
6. Now go to footer settings, if you are writing page number in header go to the header settings,
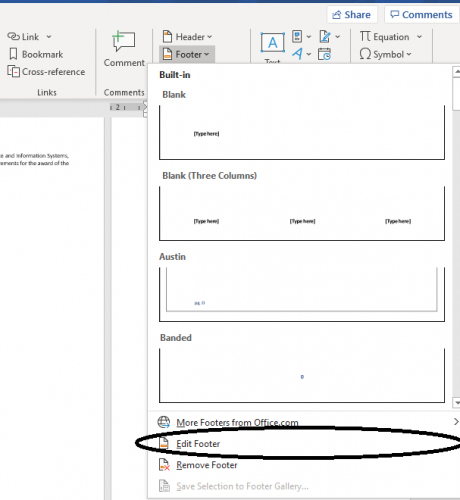
7. Remove page number from the cover page’s footer/header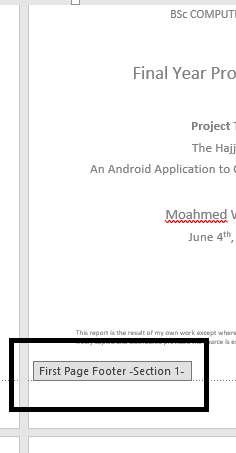
Check out other MS Office Tech-Recipes
How to Password Protect a Word Document — MS Office Guide
How To Insert Proper References in Office 365 Documents
download Office 2019 Consumer Preview
How To Set Out Of Office Reply For Gmail
Change the Comments Ribbon Color on Microsoft Word 2013
How to Restore a WORDPRESS Post If You Accidentally Hit Update




