Imagine writing a very important document in MS Word. Just think for a second that someone edits it and steal the content. It hurts right? It hurts really badly. It’s just like your effort is wasted completely. Don’t worry! Here I am to save you from your work being copied and edited without your permission. This Tech-recipe will demonstrate how to protect your documents from unauthorized access in Office 365.
There are 1.2 billion office users. People have been using this software to edit and format their documents for more than 35 years. MS Word is the most used editing software of all time. Its popularity is because of the interactive interface it provides and the ease of use of this software. Tech-Recipe will be presenting that too. How to Protect an MS Word 365 Document from Unauthorized Access is a very brief tutorial. Let’s begin.
First of all, format your document properly. Use watermark if you want. When formatting is complete you can apply these settings to secure your document. MS Office will provide you with 4 options for document security.
Security Options:
- Mark As Final:
This option specifies that the document is complete after doing editing and the current document version is the final version of the document. A “Final Icon” will display in the status bar and the status of the document will be set to “Final”. It makes the document “Read-only”.
- Encrypting with password:
This option will let you decide a personalized password for your document. You can enforce the protection of document easily from this option. You will be the only one who knows this password. Make sure you remember it. Otherwise, if you forget, the document will not open.
- Add a digital signature:
This option is just like signing a paper. In Office 365, you can sign the document in a digital format. A document’s integrity is verified by this option.
- Restrict Editing:
It provides the option of “Formatting restrictions” and “Editing restrictions”. In “Formatting restrictions” you can limit formatting to the selection of styles. Whereas in “Editing restrictions” you can set “No changes” or allow some changes in the document.
- Restrict permission by people:
In this option, you can limit the access level for your document. It further provides the options of “Unrestricted access”, “Restricted Access” and “Manage credentials”. Unrestricted access allows anyone to access the document and make changes, restricted is the opposite of unrestricted.
Check out the following pictures to protect your documents from unauthorized access.
1. Marking the document as final: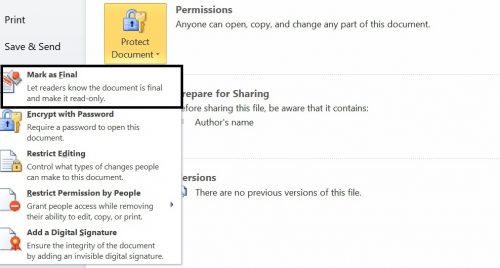
2. Encrypting with password: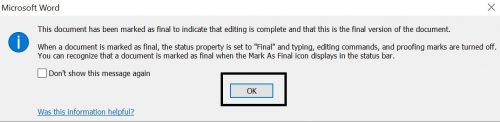
3. Restrict Editing: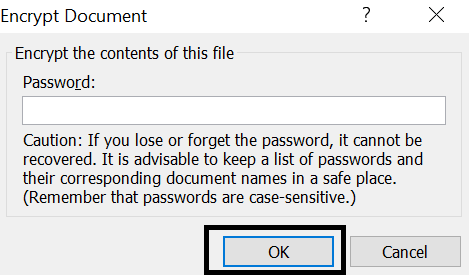
4. Restrict permission for people: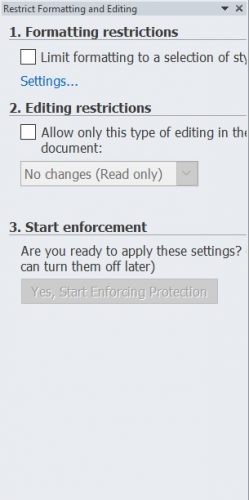
5. Add a digital signature:
We have many Tech-Recipes related to MS Word. Find out more through these links.
How to Create and Print an Envelope in Word 360
How to Dictate on Word Instantly using Speech Recognition
Adding Numbers Starting From a Specific Page in Word
How to Make a Single Page Landscape in Word (And Why You Should)
How to Print your Word Documents without Comments or Markups

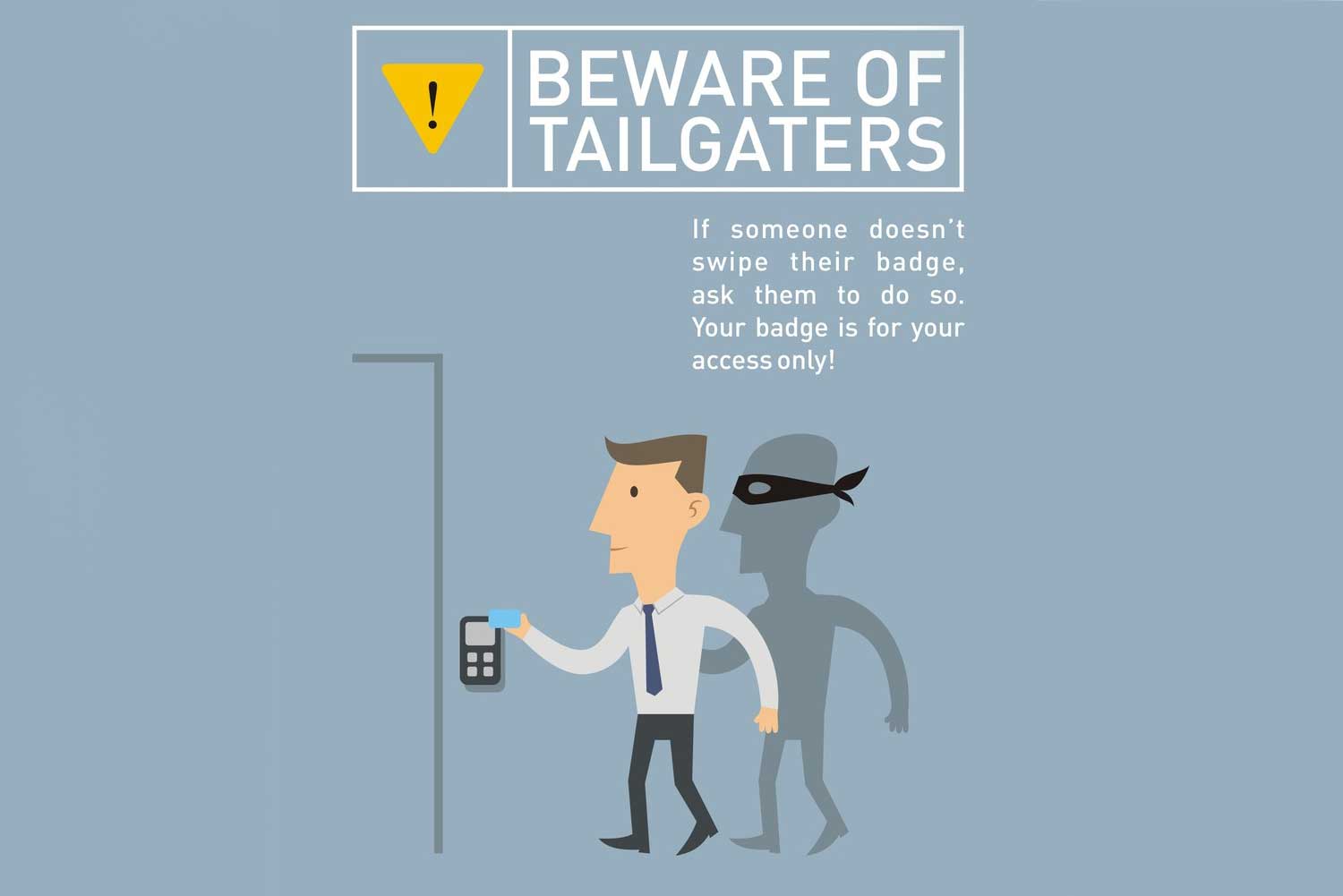




Simply want to say your article is as astounding. The clearness in your post is simply nice and i
can assume you are an expert on this subject. Fine with your permission allow me to grab your feed to keep up to date with forthcoming post.
Thanks a million and please continue the gratifying
work.