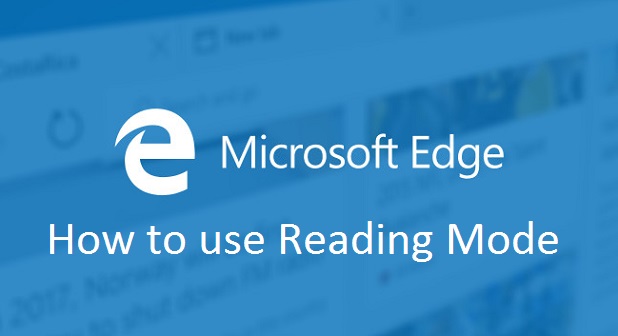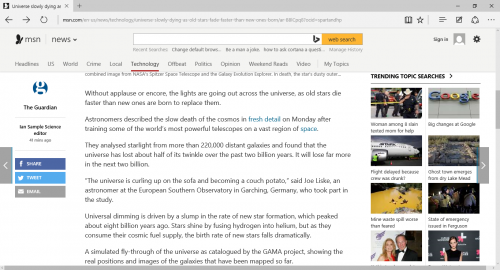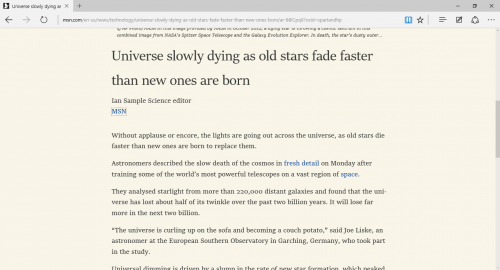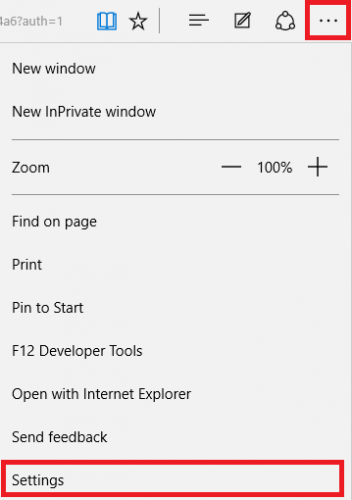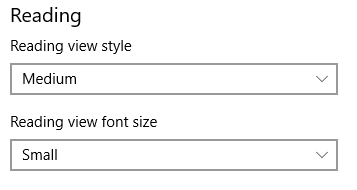The internet has a well deserved reputation as the ultimate time sink. One minute you are researching the cultural impact of Hellenistic Greece, and a few clicks later you, find yourself scrolling through endless pages of baby animals snuggling with sleeping babies. While this might be a fun way to pass the time, sometimes we really need to focus and get work done. Reading Mode is a tool offered in Microsoft Edge to help fight off internet distractions. When Reading mode is on, all advertisements and links to other articles disappear. This leaves you with a clean, book-like interface, and whatever you are reading is front and center.
1.The icon for toggling on and off reading mode is found on the menu in the upper right side of the screen. It looks like an open book. If the icon is grayed out (as shown below), then reading mode is not available for the page that you are on. Once you turn on Reading Mode, the icon will turn blue.![]()
2.Alternatively, you can toggle on Reading Mode by pressing Ctrl + Shift +R.
3.Here are some before and after snapshots to show the power of reading mode.
Before:
After:
4.You can customize Reading Mode by changing the font size and background color. Click More Actions (the icon with three horizontal dots), and then click Settings.
Scroll down until you see Reading. There are two drop-down menus that you can use to personalize your experience. The first is Reading view style, which changes the background color. The options are Dark (white text on black background), Medium (black text on gray background), and Light (black text on white background). The second menu controls the Reading view font size and has the options small, medium, large, and extra large.
Experiment to find the settings that are easiest on your eyes. Now, you can work and read on a screen that is distraction-free.