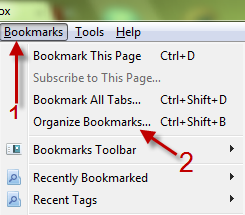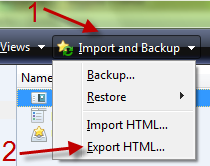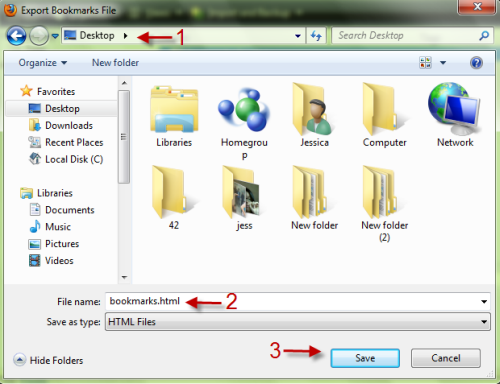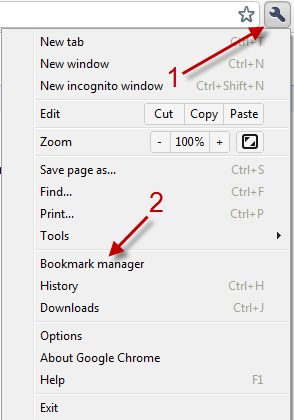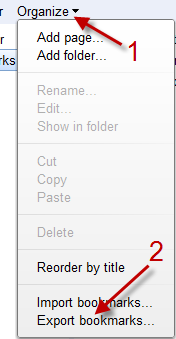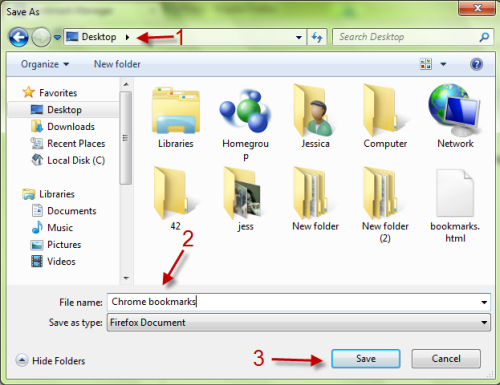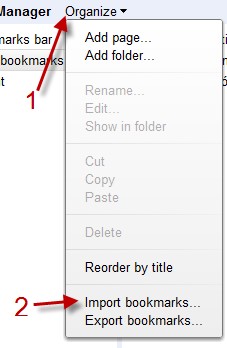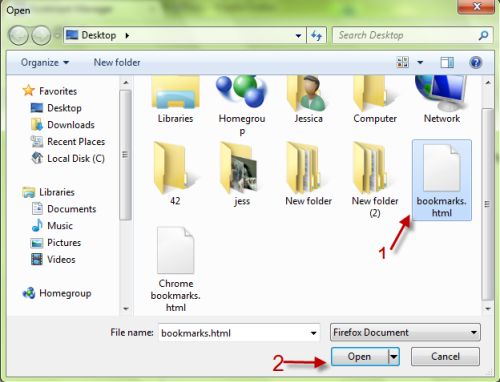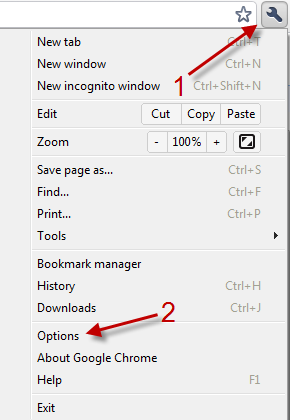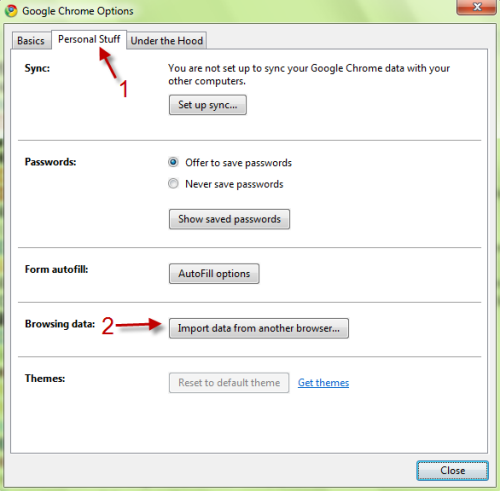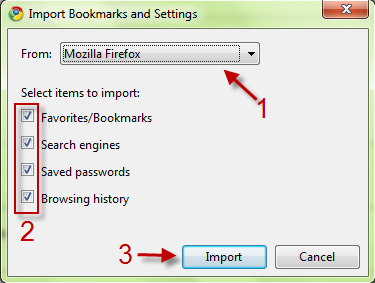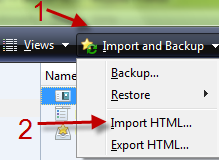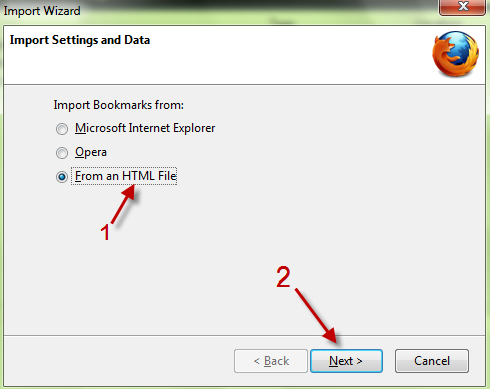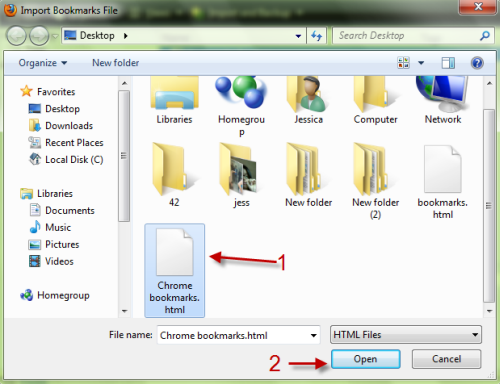When shifting from one browser to another, nobody wants to lose their favorite bookmarks. This tutorial describes both the import and export processes for transferring bookmarks between these two popular browsers.
First, we should know how to export bookmarks from each browser!
I. To export bookmarks from Firefox:
1. Lauch Firefox and go to Bookmarks->Organize Bookmarks…. (or press Ctrl+Shift+B)
2. In Library window, go to Import and Backup-> Export HTML…
3. When the Export Bookmarks File window pops up, choose where to save your html file, name it and then hit Save.
II. To export bookmarks from Chrome:
1. Lauch Chrome, click on the wrench icon and go to Bookmark manager.
2. In Bookmark manager window, go to Organize->Export bookmarks….
3. Choose where to save the bookmark file in Save As window, name the file and hit Save.
III. To import bookmarks from Firefox to Chrome:
Option 1:
1. Lauch Chrome, click on the wrench icon and go to Bookmark manager.
2. In Bookmark manager window, choose Organize->Import bookmarks…
3. Choose the Firefox bookmark file and hit Open.
Option 2:
1. Lauch Chrome, click on the wrench icon and go to Options.
2. In Options window, switch to Personal Stuff tab and choose Import data from another browser…
3. In Import Bookmarks and Settings, choose Mozilla Firefox from the drop down menu, choose what to import and then hit Import.
IV. To import bookmarks from Chrome to Firefox:
1. Lauch Firefox and go to Bookmarks->Organize Bookmarks…. (or press Ctrl+Shift+B)
2. Go to Import and Backup->Import HTML…
3. In Import Wizard window, choose From an HTML File->Next.
4. Choose the Chrome bookmarks file and hit Open.