There used to be a time not so long ago that our phones were restricted only to sending or receiving calls and text messages. However, with the passing of time and with the growing refinement in mobile phone technology, we now have smartphones that are capable of handling almost all of our main tasks and connecting us to the greater world as a whole. Such is the scope and influence of smartphones nowadays that they are as important as a laptop or a desktop computer is. Some might argue that smartphones are more reliable based on their portability and how they can undergo most major functions that a computer would but being small enough to fit inside a pocket.
It is therefore extremely important that we know how to backup our precious data so that if in case there is any change in the phone’s software, or if some issue creates such a scenario that our smartphone loses its data, we may at least have means to preserve it from getting lost. Lately, android devices have become reliant on directly establishing connection with a cloud storage and transferring all of our phone’s data there. Because any situation that involves us losing our personal data is as detrimental and terrible as losing our saved data from a hard disk.
If you are about to upgrade your software, reset your phone, or tackle any issue concernng the software, it is highly necessary that first you know the steps to backing up your phone’s memory and transferring all saved data to a cloud storage.
While the exact steps may vary, the idea behind them is the same. In the case of this article, the phone I’ve used is a SAMSUNG J7 prime with the Android Nougat software running in the background.
Every time your smartphone is connected to a WiFi, or if the screen has been unopened for an hour or so, the android automatically begins to save data to the cloud storage. However, if your automatic backup setting is not enabled, use the following steps to backup android.
How to Backup Android
Backing up Google Account
1.Click on Apps. Then go to Settings << Cloud and accounts.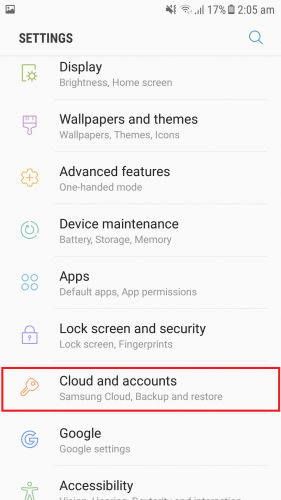
2.Click on Backup and restore.
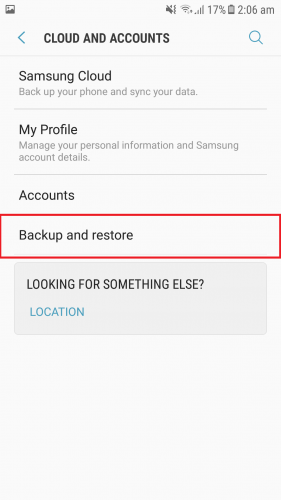
3.You will be lead towards the next step. Under the option that says ‘GOOGLE ACCOUNT’, make sure the options such as ‘Back up my date’ and ‘Automatic restore’ are checked. This will preserve things such as your personal information, contacts, messages, and pictures via your google email ID to the cloud storage.
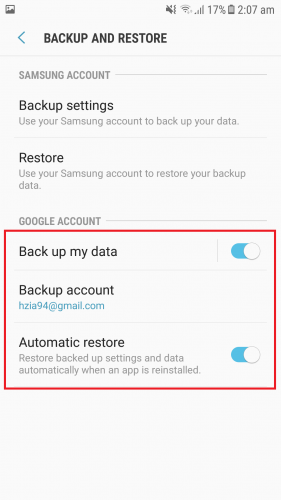
Backing up Samsung Account
Click on Apps. Then go to Settings << Cloud and accounts
- Click on Backup and restore
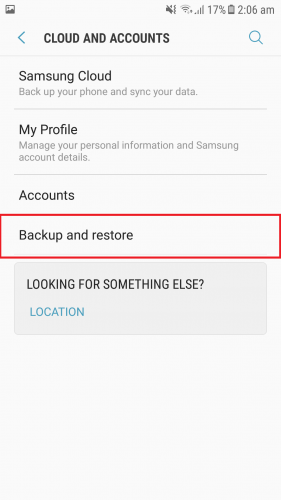
2. You will be led to the next step. Under the option that says ‘SAMSUNG ACCOUNT’, click on Backup Settings.
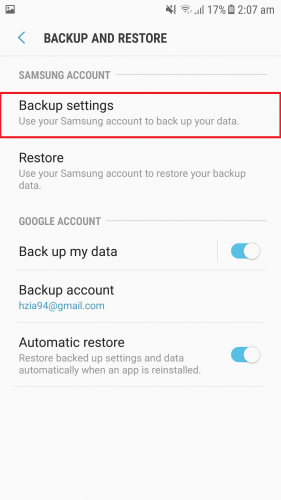
3. A new page will open allowing you to choose what things to back up such as Phone, Clock, Home Screen, Apps, Settings, Messages, Music, Voice Recorder, and Documents. Make sure all of these are checked.
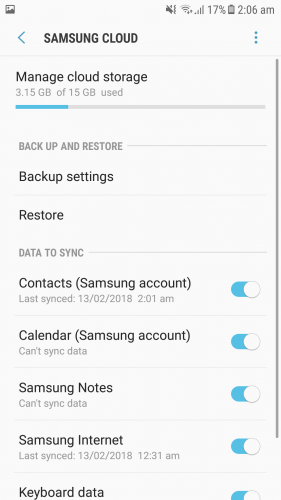
4. Make sure the first option saying‘AUTO BACK UP’ is also checked. This will allow your Samsung account to directly backup data every time it is within range of a WiFi or is being charged.
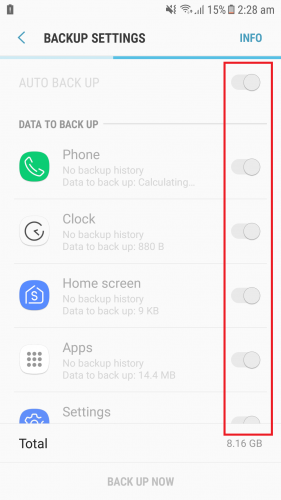
Backup using Third Party Apps
You have to be warned. While most of your data will be backed up by enabling auto backup for both Google and Samsung, there is a chance you may lose other relevant data such as alarm clock, music playlists, or other miscellaneous document files. In order to avoid that scenario, there are tons of smartphone backup applications that are third-party but effective in preserving your precious data.
Some really good third part apps include Helium App Sync, Dropbox, Contacts +, Google Photos, Ultimate Backup, Titanium Backup etc. Either download them for free or purchase the complete versions of the apps and you’ll be good to go.
Frequently Asked Questions
What will happen if I disable Automatic backup?
Your smartphone will still function the same way but will not automatically upload data to the cloud storage. In order to do that, you will manually have to backup each application. It is therefore much more recommended to enable Automatic backup because in keeping a manual mode, we miss the chance to update many important apps too.
Will I be able to restore my data once it’s been backed up?
Yes, having a cloud means you will be able to recover your entire data and you can bring back all of it from your old phone to the new one.






this post is very helpful for me and it is solved my android backup problem easily so I really thanks your.
You’re welcome 🙂