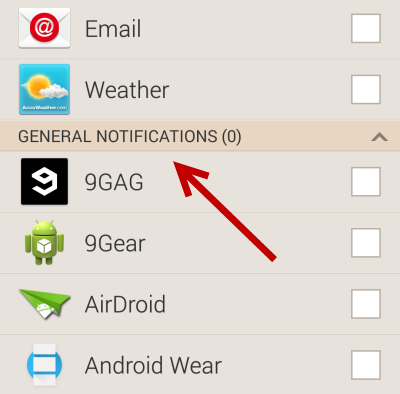By default, the Gear 2 can only display call and message notifications from your phone. However, the notification feature can be extended to display notifications from third-party apps on your phone. As long as your favorite apps display notifications, they can be read on your watch. This feature can be enabled using the steps provided in this tutorial. Continue reading to find out how.
Image Credit: rebateszone.com
Before you follow the tutorial, make sure that the Gear Manager app is installed on your phone. If you do not have it, just pair the watch to the phone, and the app will be installed automatically. In addition, your watch and Gear Manager should be running on the latest version.
Enabling Access to Notifications for All Apps on the Gear 2:
1. Launch the Settings app from the app drawer, and then choose the Security option under the System section.
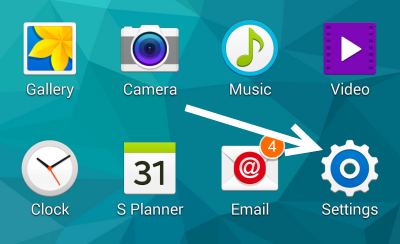
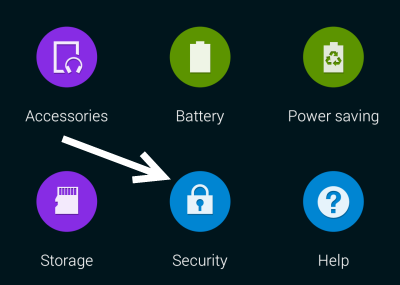
2. Inside the Security section, you will find an option named Notification access, which can be used to enable or disable access to all notifications on your phone. Depending on the phone you are using, the location of this feature may vary. If you cannot find it using the steps provided, use the Search feature to find it.
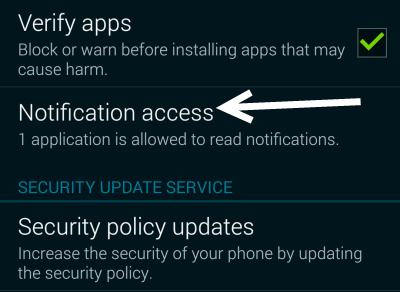
3. Finally, make sure that the Gear Manager app has permission to access the notifications by checking the box next to its name.
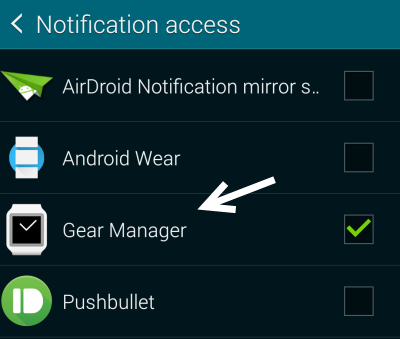
Choosing Apps to Display Notifications on the Gear 2:
4. Now, pair the watch to the phone, and launch the Gear Manager app.
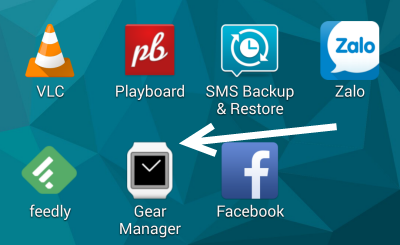
5. If the connection has established successfully, you will see several settings listed for your watch. Tap the Notifications option to configure it.
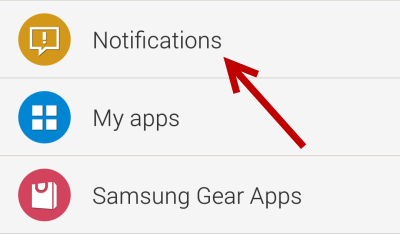
6. Under the General Notifications section, you will find all the apps that can send notifications on your phone. To receive those notifications on your watch, simply choose the apps you want, and then exit the section to save the changes. You can always come back to this section to add more apps. Now, your watch should notify you when there are new notifications from those apps.