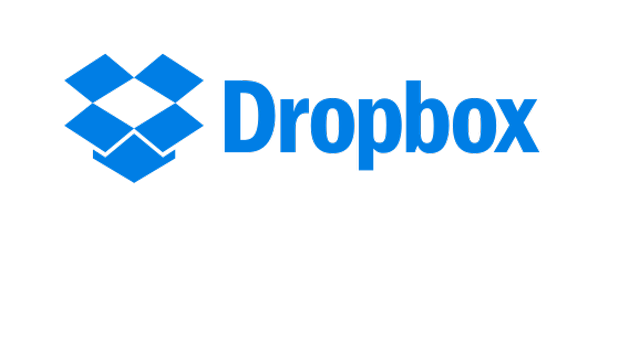Two-step verification adds extra security to your online accounts by requiring you to enter both your password and a special code sent to your number. Since you usually have your phone with you, it is really hard for someone to gain access to your accounts even if he knows the exact password. Like many big services, Dropbox offers the two-step verification option for its users, but the feature is not turned on by default. To protect your files from unauthorized access, it is recommended that you turn on two-step verification. Here is how to do it.
1. Log in to your Dropbox account.
2. Once you have logged in, click the name at the upper right of the screen, and then choose Settings from the menu.
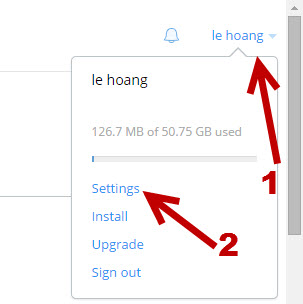
3. Initially, you will see Settings in the Profile tab; switch to the Security tab to continue.
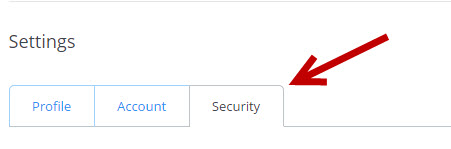
4. Find the Two-step verification option, and click Enable.
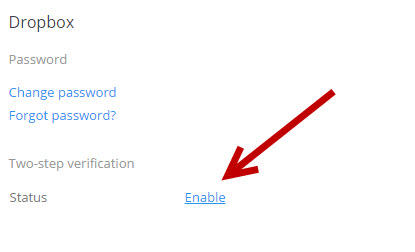
5. In the pop-up window, click the Get started button.
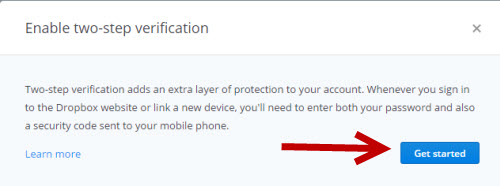
6. Dropbox offers two methods for receiving security codes at login: text messages and mobile apps. If you select the latter method, you will need to install one of the following apps on your smartphone: Google Authenticator (Android/iPhone/BlackBerry), Dou Mobile (Android/iPhone), Amazon AWS MFA (Android).
Since the text message method works on any phone and does not require you to install anything, we will choose this method instead. Select Use text messages, and click Next.
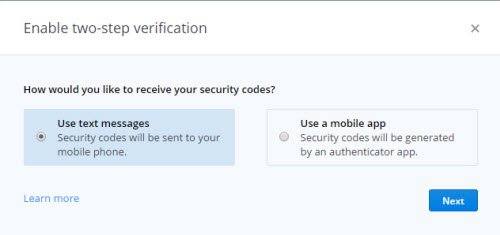
7. Enter your phone’s number in the text field, and hit Next.
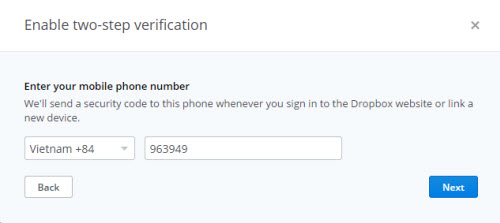
8. Dropbox will then send you an SMS containing a 6-digit code. You will need to provide this code in the next field to complete the setup process. Once the system confirms the code, the two-step verification feature will be turned on for your account.
9. Please be aware that Dropbox only asks for the code when you link your account to a new device or sign in to the Dropbox website. For the Dropbox app that you are currently using on your computer, it will never do so.