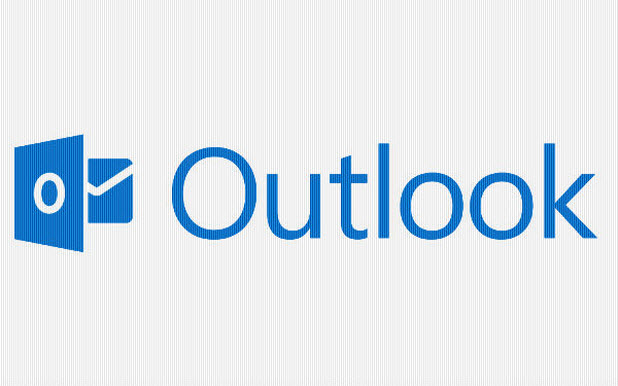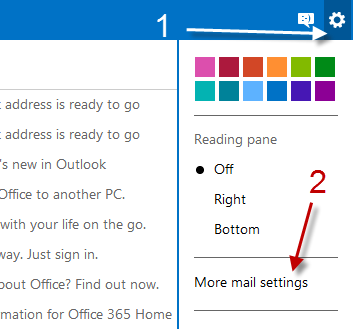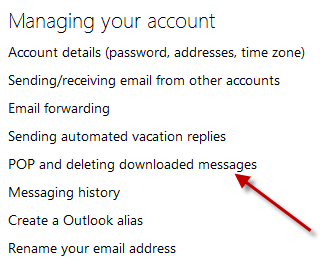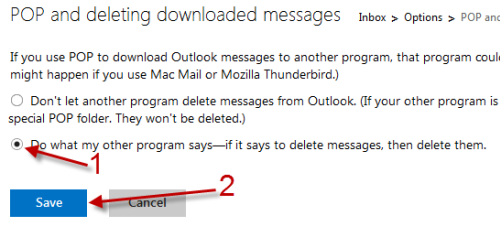Although Outlook.com offers an easy and simple way to access and manage emails, many of us still prefer managing the mails through a desktop email client. If this is the case for you, you will probably notice that every time you delete an email, the mail will only be sent to a POP folder. This tutorial will help you sort out the problem and let you truly delete the emails that you want from your favorite email client.
If you are using a email client to manage your email, Outlook.com will ignore the client’s attempt to delete messages. Frequently, users get frustrated that the deleted messages are not being completely removed. By logging into Outlook.com through the following steps, you can change this setting so that your email application can remove email messages appropriately.
1. Log in to your Outlook.com account.
2. Click the small gear icon at the top right of the window to expand the menu and choose More mail settings.
3. In the Settings page, under the Managing your account section, choose POP and deleting downloaded messages.
4. Change the settings from Don’t let another program delete messages from Outlook to Do what my other program says.
5. Click Save to preserve the setting.
6. Return to the main Outlook interface and logout. Your email client should now have the ability to delete messages from your outlook.com account.
This tutorial is written based on the preview version of Outlook.com. Steps may be changed in the final version. Please do let us know if this information needs to be updated in the comment fields below.