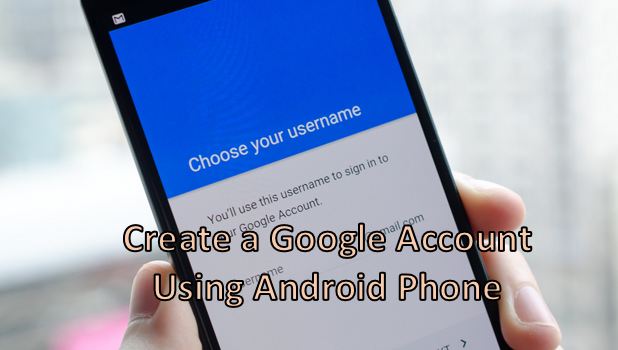To maximize the use of your Android phone, you need a Google Account. Without one, you cannot even start downloading free applications and content from the Play Store. You can create a Google account through a website. However, you still need to verify your Google account via SMS or a phone call. This control is in place to prevent the creation of multiple Google accounts using automated procedures. This verification process may inconvenience some users as you need a unique, previously unregistered phone number to verify your newly created account. What most Android users do not know is that an Android phone can be used to create a Google account quickly and easily. This article explains how to create a Google account in a few steps using your Android phone or tablet.
Setting Up a Google Account on Android
To create an account on Google using your Android device, follow these procedures:
1.Press the Home button of your phone to get to the Home Screen.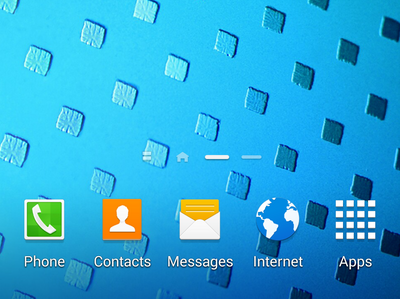
2.From the Home Screen, tap on the Apps icon to get to the Application list.![]()
3.From the list of applications on your phone, tap on Settings.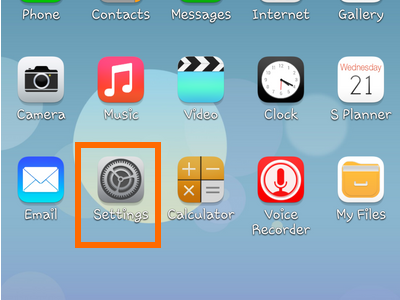
4.In Settings, go to the General tab.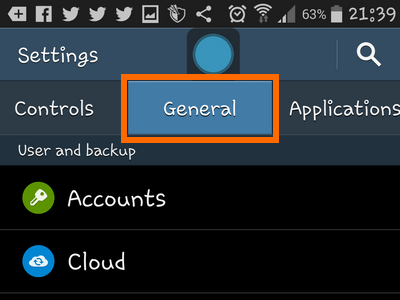
5.In the General tab, tap on Accounts.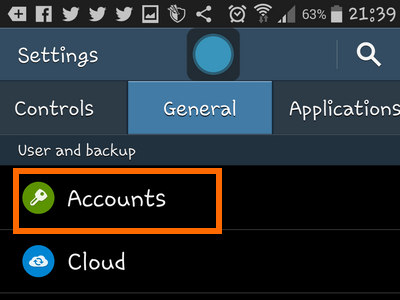
6.From the list of available accounts, tap on Add Account > Google to begin the process of setting up your own Google account.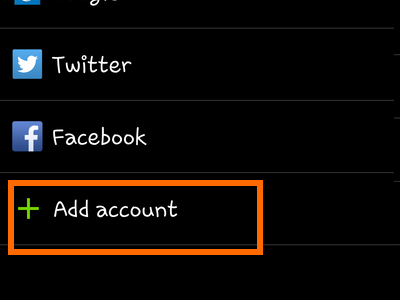
7.First, enter your first and last name. Tap on the Next icon.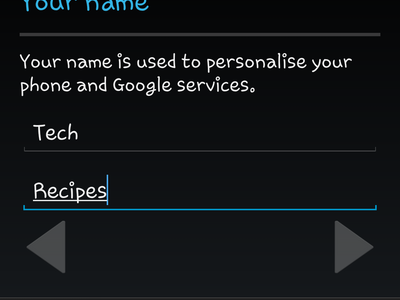
8.Choose a unique Google username. Google will check and let you know if your username is acceptable. If it is already taken, you will have to choose a different account name. 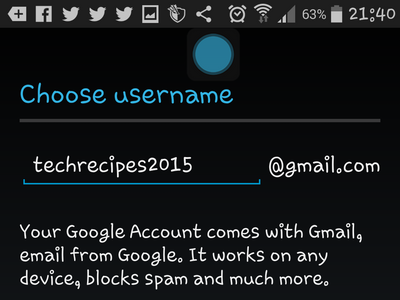
9.Enter and verify your password. The password must contain at least eight characters.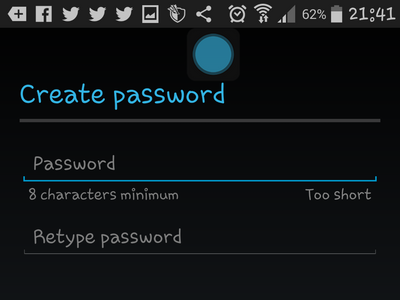
10.If you prefer, you can set up your recovery options. For the purposes of this tutorial, I have chosen Not now.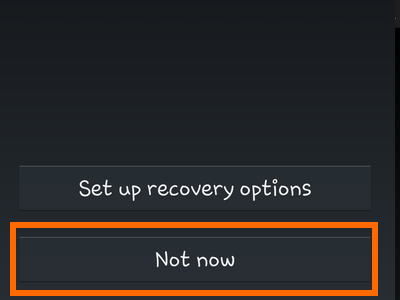
11.In the Google Services page, choose if you want to be updated with news and offers from Google Play. Tap on the Next button to proceed.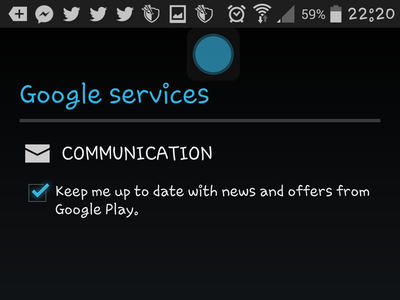
12.On the Finish Account page, tap on the I Accept button to indicate that you agree to Google’s terms of use and privacy policy. Wait for Google to save the information.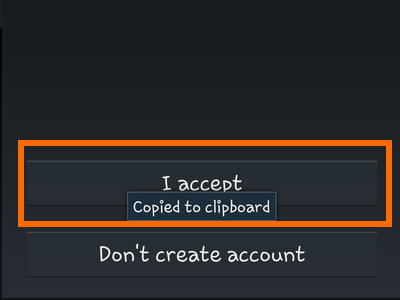
13.Enter the text displayed on the Authenticating page. 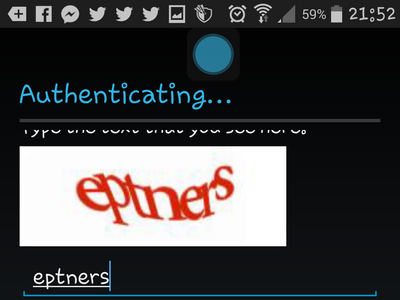
14.Your phone will contact Google to save all the data entered on your account. Wait for the process to complete. Depending on your internet connection, it may take a few seconds or up to five minutes.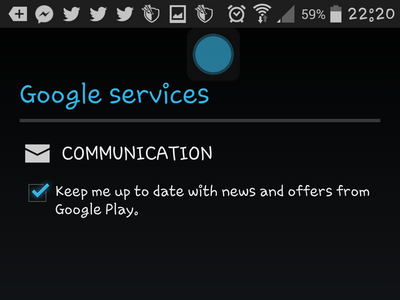
15.You can Skip setting up your payment information.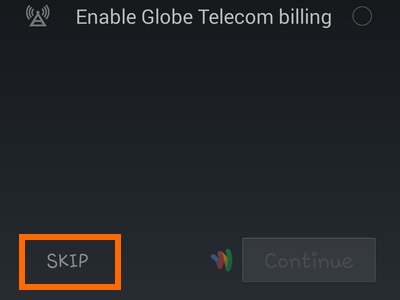
16.You will be taken to the Account Sign-in Successful page once your account information has been saved. Tap on the Next button.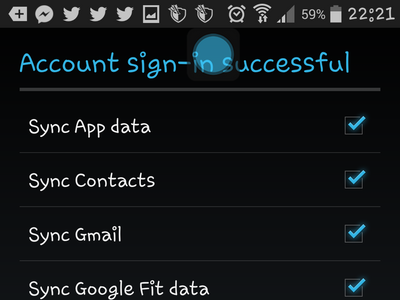
17.Your newly created Google account will now be displayed on your Google account list. 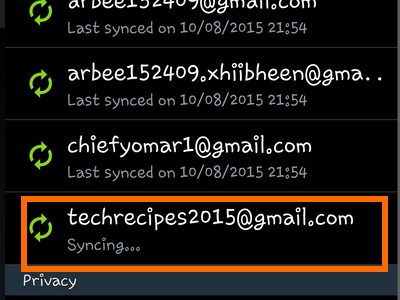
18.You are done. You can now start using Google services with your new Google account.
Did you have problems with creating a Google account on your Android device? Did you get stuck on any of the steps above? Do you have a faster way of legally creating a Google account? Let us know in the comments section below.