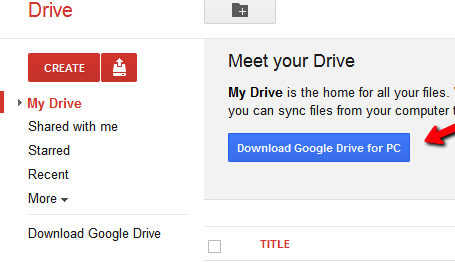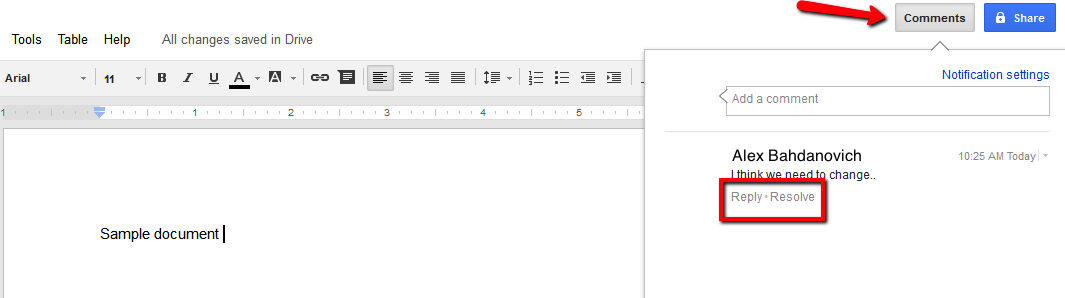The ability to share files has become crucial to our daily activities. Google Docs service provides methods for sharing (and restricting) documents created within their service.
1.Open the Google Docs website by using your regular user Google login when the page appears.
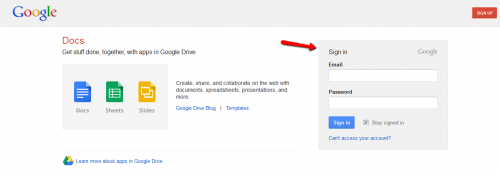
2.To create your first document, click Create, and select the kind of document you want to create: document, presentation, spreadsheet, form, or drawing.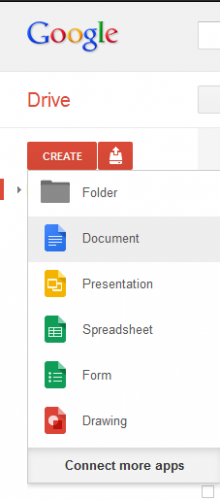
3.Beginning the document is very straightforward since it contains all the toolbars that you would find on any Microsoft program such as fonts, alignment, tools, etc. Naming and organizing files is also similar to Microsoft’s style .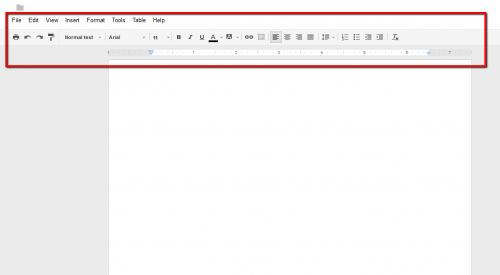
4.To share a document, click the Share button on the upper right corner of the window.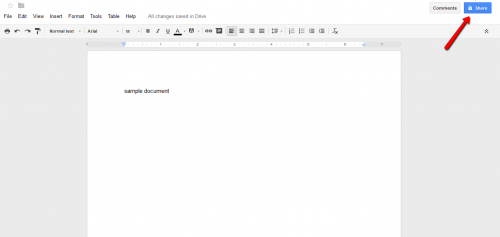
5.When the Sharing settings box appears, you can enter the email addresses of the persons with whom you would like to share the document. You can share with any email address including addresses not connected with Gmail. You will be asked to select the restrictions you want to include (i.e., Can edit, Can view, Can comment).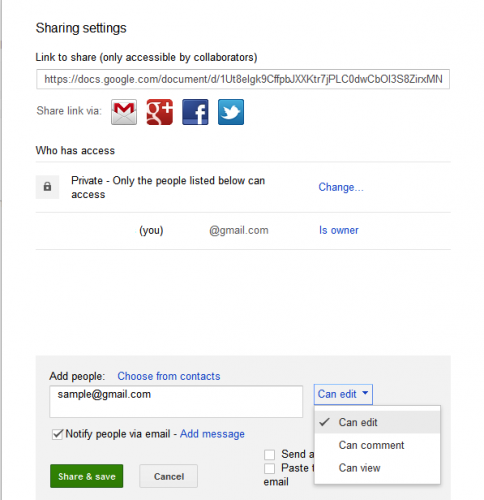
6.The Sharing settings allow you to select to whom the document may be visible and are a valuable privacy precaution. Options are private (only those with whom you share it), anyone with the link (not necessarily signed in) or public (anyone on the internet).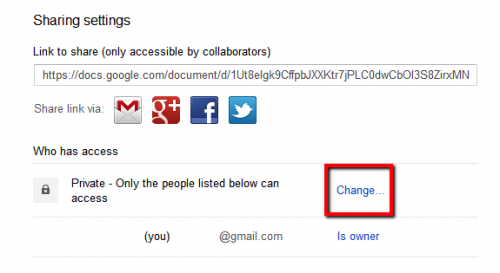
7.If you want to publish the document via social media, make sure that your settings are either Anyone with the link or Public on the web for the social media option to work.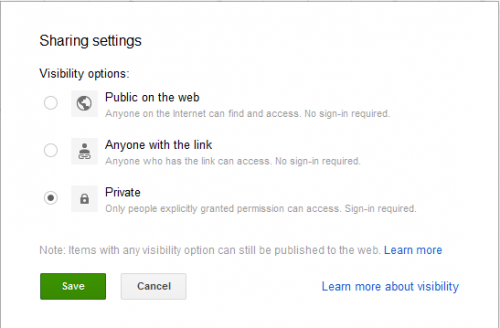
8.Google Docs is also an amazing way to share ideas for documents on which you are working. One can leave comments which will be visible to the other document collaborators when they log in. The option of replying or marking as resolved is always useful for team management.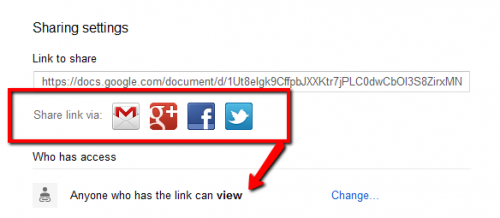
9.Not only will you be able to work on Google Docs by creating new documents, but the option of uploading an existing file or even an entire folder from your computer also exists. Simply click the button next to the Create option and select if you want to upload files or folders. 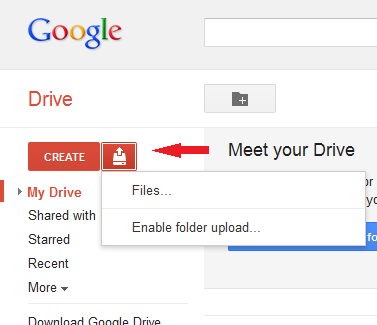
10.If you do not want the hassle of having your files separate, you can simply download Google Drive for your PC. This will enable you to sync files from your computer to your Google Docs drive. Click the Download Google Drive for PC button on your Google Docs homepage and then Accept and Install.