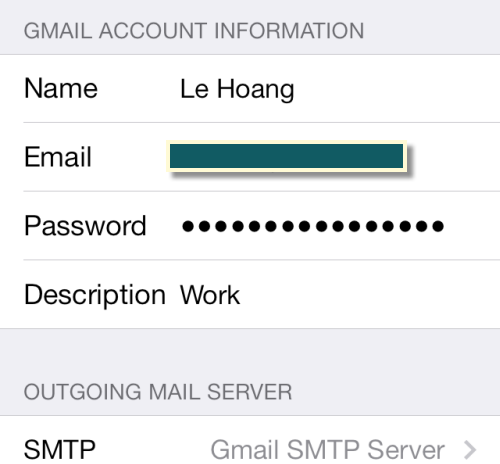If you have enabled the 2-step verification feature in your Google account, adding your Gmail account to the Mail app in iOS may be troublesome. You will notice that, even though you have entered the correct password, the app shows a message stating that it is incorrect. Luckily, it is possible to fix this problem.
The Mail app in iOS is not yet compatible with 2-step verification for Google accounts. In order to make it work with your account, you must generate a special application password. You will use this special password instead of your normal password when you work with email in iOS Mail.
1. Go to the Google’s 2-step verification page, and sign in to your account.
2. Once you are signed in, switch to the App-specific passwords tab, and click on the Manage application-specific passwords button at the bottom of the page.
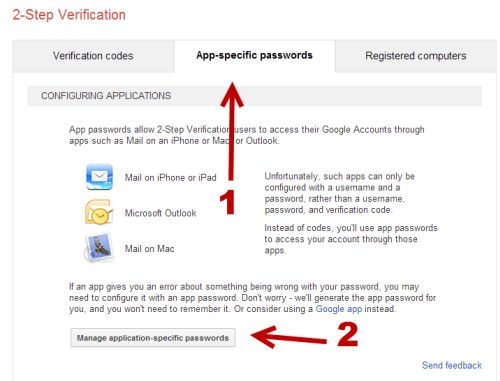
3. Enter an appropriate application name in the box, and click Generate password.
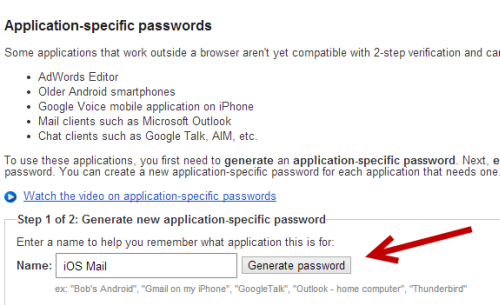
4. The generated password will be displayed in the yellow rectangle. You should write it down somewhere to use it later. The password will be displayed only one time; there is no way to access it later. If you lose the password, you will need to generate another application password.
After you write down the password, you can sign out of your Google account.
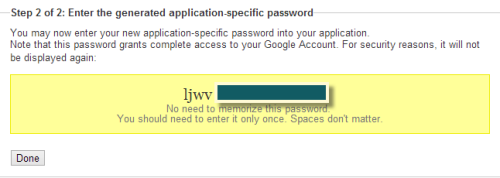
5. Open the Mail app on your phone. If you have not set up an account, choose the email provider, and follow the set up wizard. If your problematic account is saved in the app, you should see the Cannot Get Mail warning on screen. Tap Settings to continue.
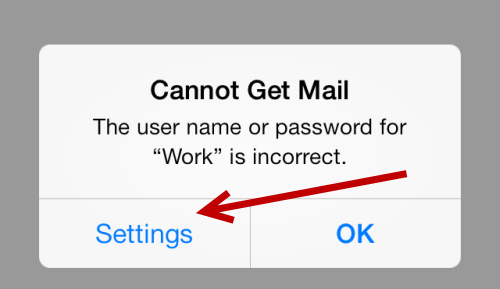
6. In the Gmail Account Information screen, provide the newly created code in the Password field, tap Done, wait a few minutes for the app to fetch new email messages, and you should be able to use your account normally.