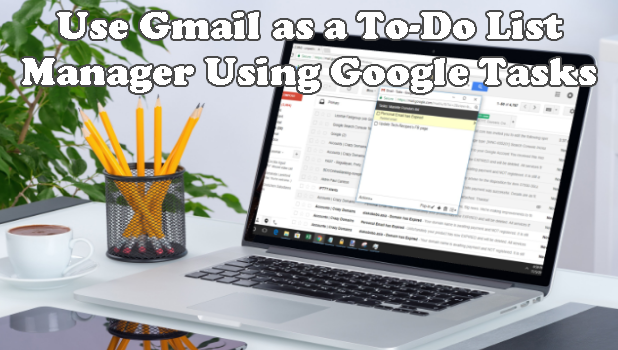It is no longer a secret that Gmail is one big productivity app. Aside from the expected email feature, Gmail has a lot of other useful features that can help boost your productivity. One of them is the Google Tasks. You can use Google Tasks to keep track and manage your to-do lists. The feature flawlessly integrates with Gmail making it a must-have for Gmail users. This article will guide you how to use Gmail as a to-do list manager using Google Tasks. All the things that you need to know about Google Tasks and how it can make your work and personal life easier are discussed in this article.
How to Access Google Tasks
Access Gmail from your computer’s web browser and use Google Tasks by following these steps:
1.Log into your Gmail account from any web browser. If you do not have a Gmail account yet, you can check out our tutorial on the easiest way to create a Gmail account.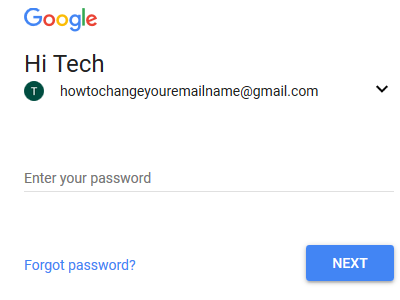
2.Once you are logged into your account, click on the Gmail menu on the upper-left part of the screen.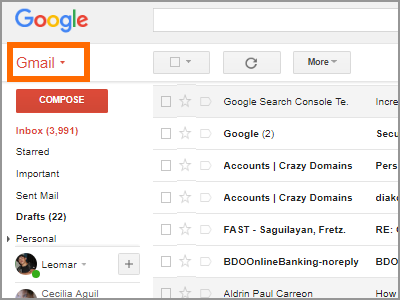
3.A drop-down menu will appear. Tap on the Tasks option.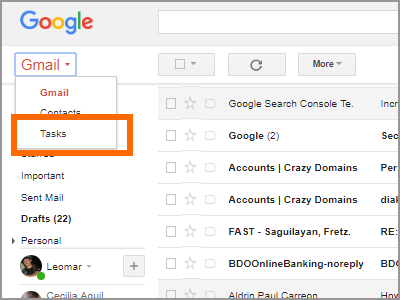
4.The Task pop-up window appears. You can view, add, delete, and complete tasks from the window. 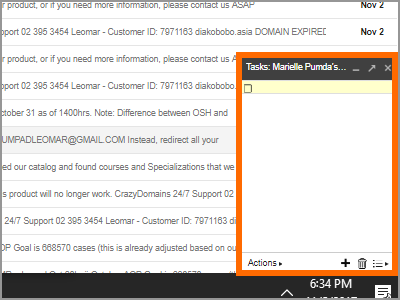
Create and Edit Google Tasks
You can make your first to-do tasks by creating a Google task. You can edit the task at a later period. Here’s how:
1.Open the Google Tasks tab.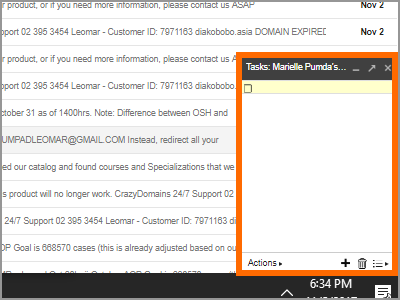
2.Tap on the Add New Task icon to add a new to-do list.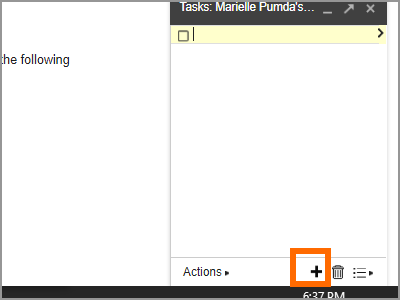
3.Type in the task name and press Enter to save it. You can tap into the task’s title to edit it.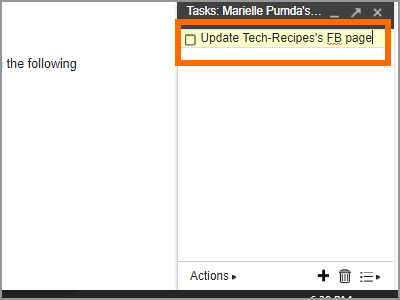
4.Edit the task’s details by tapping on the Edit Details icon (arrow right icon).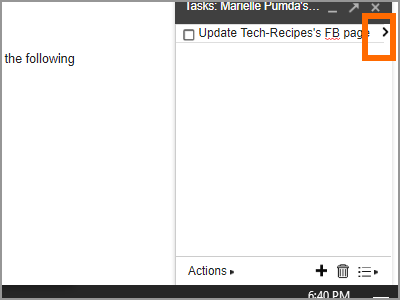
5.Tap on tick box of the task’s title to mark it as a completed task.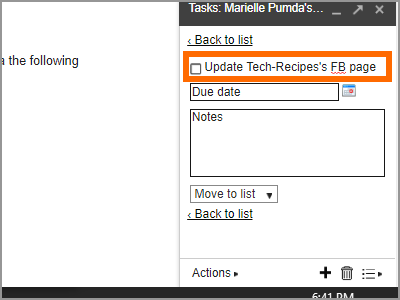
6.Enter a task’s due date.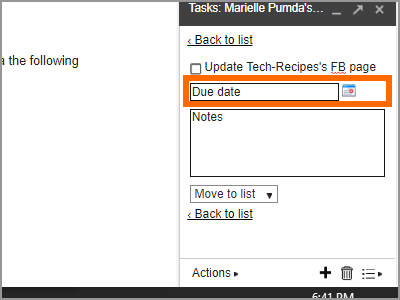
7.Enter notes for the task.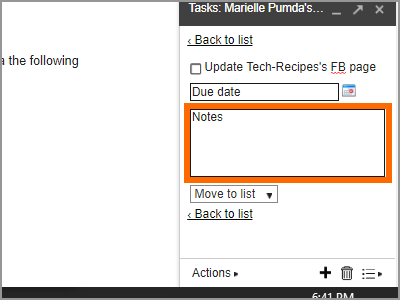
8.Tap on the Back to List link to get back to Google Task’s main interface.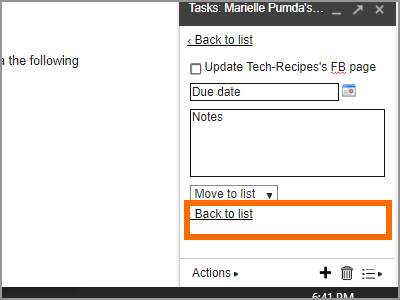
Add an Email to Google Tasks
You can add an email as part of the Google Tasks by doing these steps:
1.Select the email that you want to add to Google Task.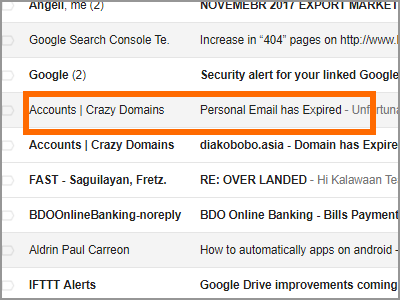
2.With the selected email opened, tap on the More button.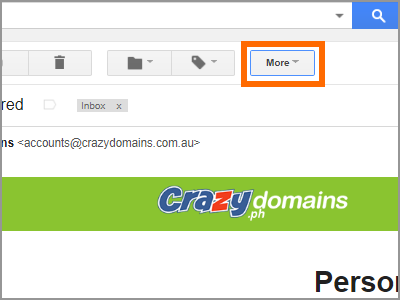
3.From the drop-down list, tap on the Add to Tasks option.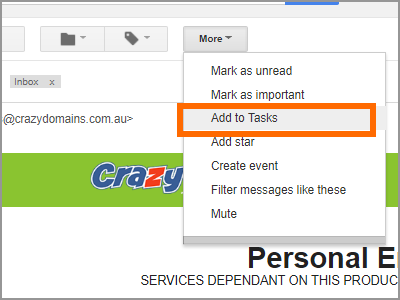
4.The email’s subject is added to Google Tasks. You can edit the task’s title anytime. You can click on the Related email link to go straight to the email. This is a great way of managing and keeping track of emails and tasks.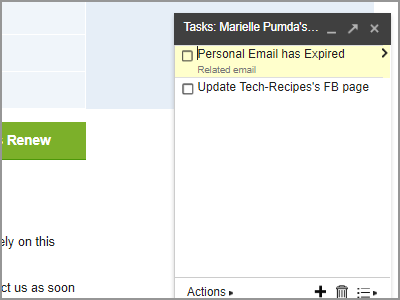
Pro tip: You can use the Shift+T shortcut combination to add the currently opened email to Google Tasks.
When Should I Use Google Tasks to Manage Your To-Do List?
You might be wondering when to use Google as a to-do list manager for your tasks. If you are using a task manager like Todoist and Evernote, you may not feel the need to add another task manager. It makes sense. Using multiple task managers can defeat the purpose of task managers. You need to check every app to see the progress of tasks. Sticking to a single task manager is important. Switching to Google Tasks from other full-blown task and to-do list manager apps may be counter-intuitive, but it has its benefits. Let us help you decide if it is time to switch to Google Tasks or continue using your task management app.
You should use Google Tasks if:
● You want to use a basic to-do list manager. You do not have the time to organize tasks. You want to add tasks as simple as writing it over a sheet of paper, and you want to mark it complete as easy as crossing out a task.
● You want to be fully integrated into Gmail. You wish that tasks can be easily created from your inbox. You want tasks to be linked to related emails so you can quickly check out the related communication to that task.
● You want to go minimalist. The idea of minimalism when it comes to technology is to use the least number of devices or apps to perform a task or a series of it. Think of your cellphone. The device is a minimalist version of a phone, an internet device, a GPS device, a camera, a multimedia device, a storage device, a calculator, a dictionary, and all other things. If you want to use a to-do list manager to help manage your tasks without having to install anything, Google Tasks is your friend.
You should not use Google Tasks if:
● You do not use Gmail. As much as Gmail is a great product, some people are not into it. If you do not want to use Gmail or you rarely use the service, then using Google Tasks makes no sense.
● You need a comprehensive task manager. If you need an app that allows you to categorize and put tasks into groups, integrates with other apps, and enables collaboration between multiple users, Google Tasks won’t suit your needs.
You just learned how to use Gmail as a to-do list manager using Google Tasks. If you have questions with any of the information provided above, let us know in the comments section.