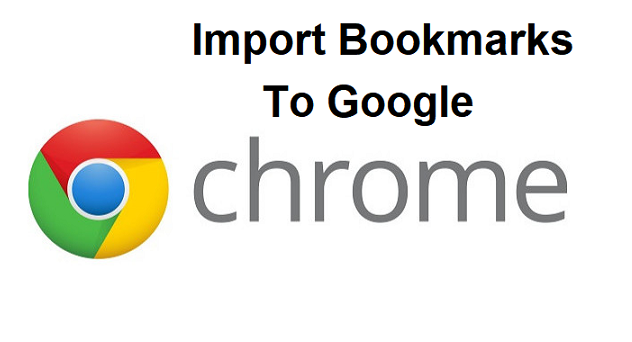Google Chrome remains undoubtedly one of the best web browsers of our time. Just like Microsoft Edge, Google Chrome gives us the option to import our bookmarks from other browsers. Today’s article is centered on Google Chrome. After reading this article you will have learned how to import bookmarks to Google Chrome with ease.
Words can be enough to describe all the amazing options and features of Google Chrome and how much I love it. But I’ll save all that text for another article. That’ll probably be when I will do a review on Google Chrome browser and all its cool features. Google Chrome could literally be described as a ”goody bag” fill with many options and features to tweak.
There are lots of things I could say about Google Chrome browser, But I won’t want to stray away from the post of today ”How to import Bookmarks to Google Chrome”.
As a dedicated chrome user, I am sure you already know the meaning of Bookmarks. Bookmarks are those special pages that you save in your browser. You know? That special webpage or website that you’d surely want to visit again. So let us say you have Microsoft Edge browser or Firefox installed on your PC and you have special bookmarks saved on any of those browsers. Google Chrome has made it possible to import bookmarks from specific browsers and this can be achieved with so much ease.
So, without further ado lady or gentleman. I’ll quickly show you how to import bookmarks to Google Chrome.
How To Import Bookmarks To Google Chrome
1. Open Google Chrome Browser
2. Click on the utility icon.
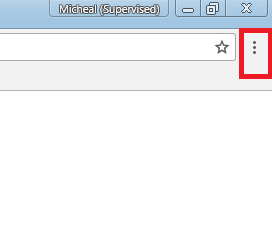
3. Hover your cursor over the Bookmarks option and click on import bookmarks and settings.
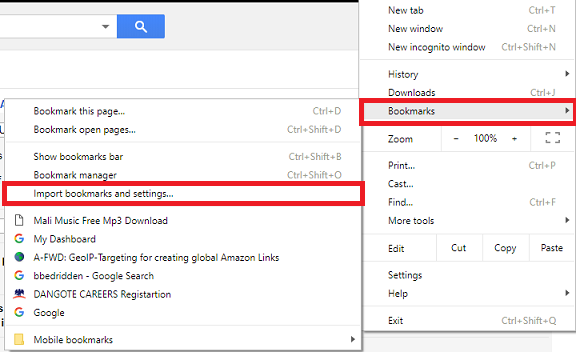
4. Choose which browser you want to import bookmark from.
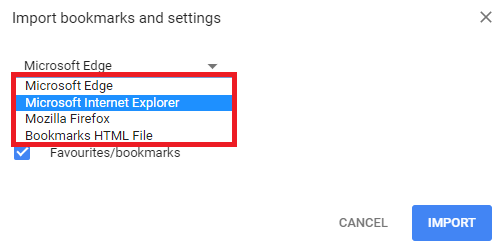
5. Choose what you want to import and finally click on import.
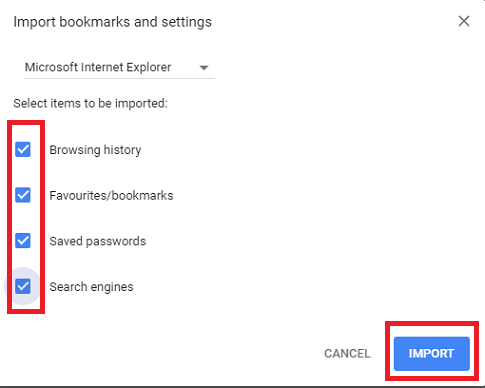
6. Click on done to complete.
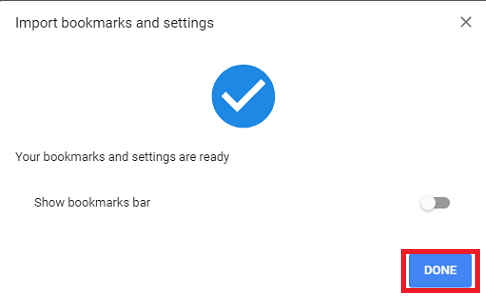
And that’s it. That’s how to import bookmarks to Google Chrome. As you’d already see, other options can also be imported depending on the browser you are importing from. If you are importing from Firefox browser, you can import bookmarks, history, saved password, search engines and Autofill form data. Microsoft edge only allows you to import favorites and bookmarks.
There’s also the option of importing bookmarks via HTML file. If your browser is not indicated in the list you can use this to import bookmarks to Google Chrome.
- Open Google Chrome Browser.
- Click on the utility icon.
- Hover your cursor over the bookmarks options and click on import bookmarks and settings.
- Click on the browser name and select Bookmarks HTML file.
- Choose the HTML file and open to import.
We’ve come to the end of this article, I hope you enjoyed reading this article as much as I enjoyed writing. Stay log on to tech-recipes to see more interesting topics pertaining to tech. And Hey! We’d love it if you click on any of our share buttons. Don’t forget to comment if you encounter any issues while trying to import bookmarks and favorites to Google Chrome.
Here are some related links that you may find interesting:
How to Add and Remove Trusted Sites in Google Chrome
How To Change Google Chrome Download Location
How To Change Google Chrome Language
How To Enable Location Services On Google Chrome