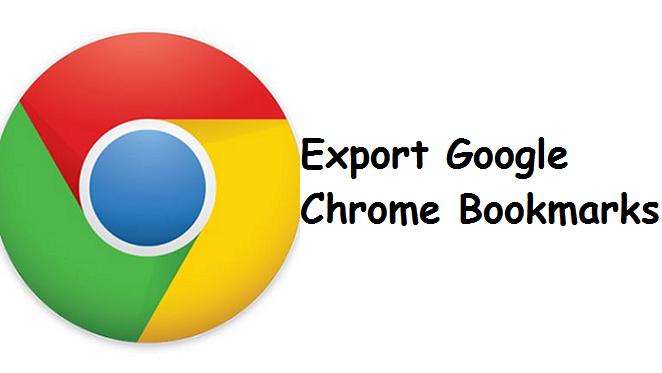Hello everyone! This Tech-Recipe is based on how to export Google Chrome bookmarks as a file. After exporting you can add your Chrome bookmark to any browser by means of importing the bookmarks file. Currently, it’s only viable to export your bookmarks from the computer version of the Chrome browser and not from the phone app. Nevertheless, if your phone bookmarks are synced with your Google Chrome account, they are going to be exported as well when exporting your bookmarks to the computing device version.
I remember when I first tried to export Google Chrome bookmarks. It was quite difficult at first. Well, that’s passed. The Good news is that I know how to Export Google Chrome Bookmarks and I want to show you how.
How To Export Google Chrome Bookmarks
1. Open the Google Chrome browser. If your bookmarks are saved to a distinctive Google account, you must sign into that account with a view to display them.
2. Click on the utility icon.
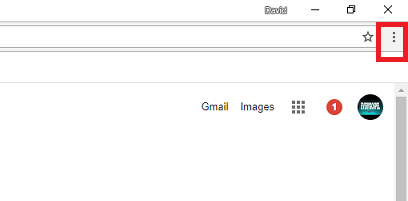
3. Click on Bookmarks. You should see a brand new menu pop up to the left.
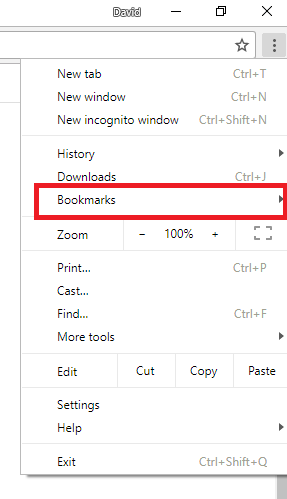
4. Click on Bookmark manager. It allows for you to organize and manipulate your existing bookmarks.
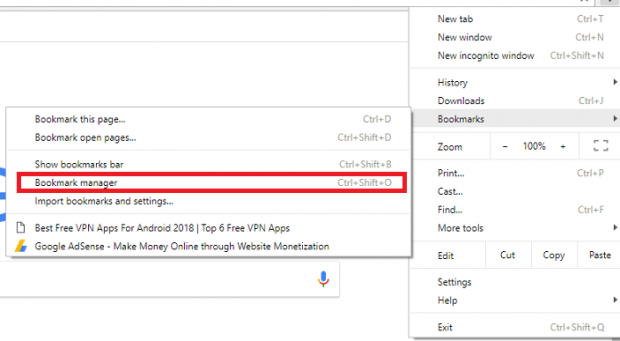
You can go straight to your Bookmark manager by holding Option+Command+B on Mac, or Ctrl+Shift+O on windows.
5. Click on the utility button located at the top-right.
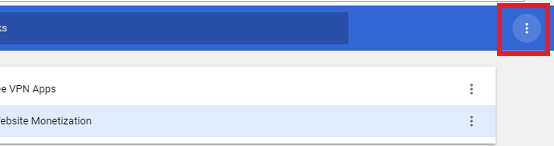
6. Choose Export Bookmarks. Your computer will usually prompt you to choose a location where you want to save.
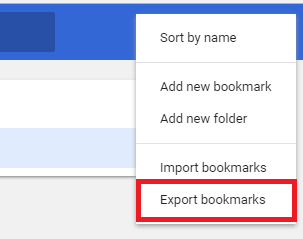
7. Pick a name and a location in your bookmarks file.
There will be a “save as” window that will pop up after you click to export will prompt you to decide upon a name for the file and a save location. Choose a location and name so as to be recognizable to you and effortless to seek out later.
By means of default, your exported bookmarks file is titled with the word ‘bookmarks” and the present date.
8. Click on save. Your bookmarks file will have to start downloading right away.
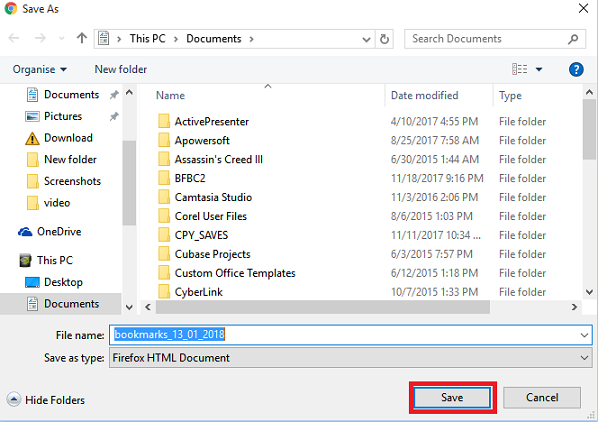
The default store area for Google Chrome bookmarks is the Chrome-set up “Documents” folder.
Summary
- Open Google Chrome.
- Click (…) in the high proper corner.
- Click on Bookmarks.
- Click Bookmark manager.
- Click on the utility icon.
- Click on Export bookmarks.
- Choose a place after which click on save.
Frequently Asked Questions and Answers
Q: My version of Google Chrome does not have an “Export bookmarks” button at any place. What can I do?
A: Replace your chrome browser with the newest version. The newest version will include this button.
Q: I am seeking to get better favorites from a hard drive. Is there a folder or file that has the favorites? I can not log in and export.
A: Effortlessly go to C: software files (x86)google chrome software to seek out for your Favorites folder.
Q: How can I copy my Chrome bookmarks into an Excel spreadsheet so that I will dispose duplicates and clean up ancient stuff?
A: You won’t be able to switch it to a spreadsheet, but if you want to clean up duplicates, Google Search and set up Evernote Extension.