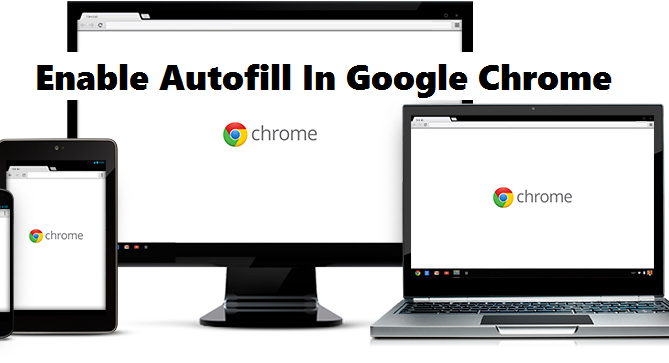Hello loyal readers! I came across a question on the internet where people are asking about “how to enable autofill in google chrome”. This article is going to explain how you can permit Autofill, which is a function on all browsers that fills out the whole types/input similar to those who ask for delivery or billing expertise.
It is a feature that gives you strategies or suggestions as you type in a type area, like an address bar or search box. However, many browsers use the same steps to enable autocomplete, but we are going to be bent on Google Chrome autofill today.
Read before proceeding
Note: if you are enabling Autofill for the first time, you’ll have to enter text into a “form” manually to “tell” Autofill what to mechanically enter the subsequent time. Not all forms on the web accept the Autofill feature. Some websites disable Autofill so that you will manually enter textual content into a form.
The autofill characteristic makes filling up varieties less complicated for you. If you previously entered your handle or bank card details, the browser can save that detail for future use.
How To Enable Autofill In Google Chrome
1. Click on the Chrome menu button located on the prime proper corner of the browser. A pop-up window will show up.
2. click on Settings in the pop-up window.
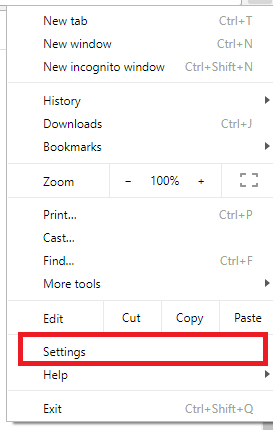
3. Scroll down and click on advanced settings, placed on the very bottom of the Settings page.
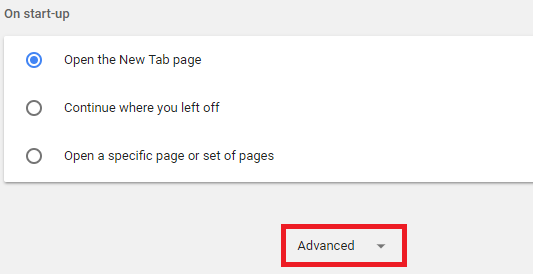
4. Scroll all the way down to the Passwords and forms section and click on Auto-fill settings. The autofill settings pop-up will exhibit.
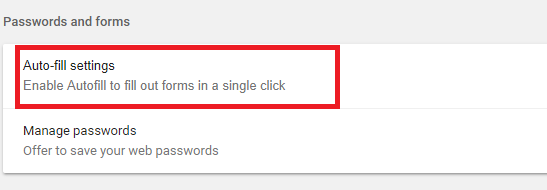
5. Add an address and/or credit card quantity. On the pop-up window, click Add new street address and enter the address you wish to save.
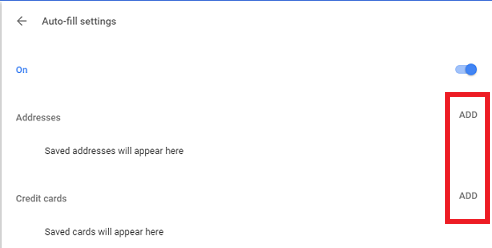
If you want to add a bank card, click on Add new bank card and enter the card details on the small pop-up window that will appear.
Click the done button when completed.
Use Autofill: The subsequent time you’re filling up something online, with ease, click on the deal with field or bank card expertise field and enter the first few phrases or letters of the main points to convey up your entered expertise. Click on the entire tackle or bank card quantity with a purpose to appear on-monitor to autofill the fields.
Tips: If you wish to disable Autofill, repeat the steps in any of the following sections and choose the option to show it off.
And that wraps up this article on how to enable autofill in Google Chrome.
Frequently Asked Questions And Answers
Q: How do I change my autofill information?
A: Open Chrome, At the top right, click More Settings, scroll to the bottom and click Advanced, Under “Passwords and forms,” click Autofill settings. Add, edit, or delete a credit card: Add: Next to “Credit cards,” click Add. Edit: To the right of the card, click More Edit.
Q: How do I turn off autofill in Chrome?
A: Turning Off Autofill in Chrome > Click the Chrome menu icon. (Three lines at the top right of the screen.) > Click on Settings > At the bottom of the page, click “Show Advanced Settings” > In the Passwords and Forms section, uncheck “Enable Autofill to fill out web forms in a single click”
Q: How do I delete specific autofill entries?
A: If you want to just delete specific autofill entries, Click the Chrome menu on the browser toolbar and select Settings > Click “Show advanced settings” and find the “Passwords and forms” section > Select Manage Autofill settings > In the dialog that appears, select the entry you’d like to delete from the list.