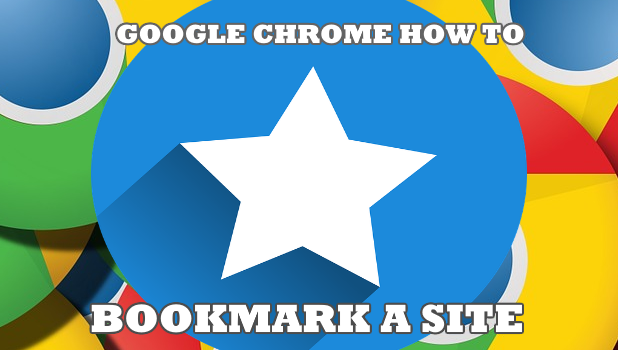A bookmark, when talking about web browsing and the internet, is a feature that allows your browser to remember a website so you can easily remember and check it later. Bookmarks serve as favorite lists for all the site you are interested in. Most modern web browsers, including their mobile versions, offer the bookmarking feature. This article will discuss how to bookmark on Google Chrome.
Bookmarks make your browsing experience easier, faster, and less stress. Now, you do not have to remember the sites that you want to visit at a later date – Google Chrome does the tasks of remembering and reminding you. Bookmarking a site triggers Google to save the website on the bookmark list which contains all the sites that you have bookmarked. If you want to learn how to bookmark on Google Chrome, then read on.
How to Bookmark on Google Chrome
Follow these easy steps to learn how to bookmark on Google Chrome:
1.Open Google Chrome browser.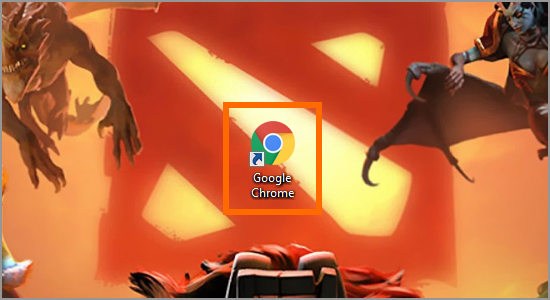
2.Click on the address bar and input the URL of your recently visited sites. For demonstration purposes, type in www.facebook.com and press ENTER on your keyboard.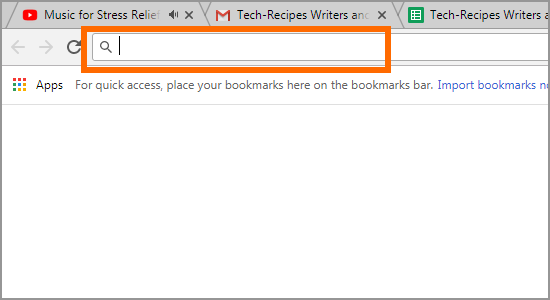
3.The page www.facebook.com will now load, on the corner right of the address bar, you will see a star icon. Click on the icon. Alternatively, you can simply press CTRL + D on your keyboard as the said key combination is the shortcut for bookmarking a website. ![]()
4.A dialog box will appear. Click Done. After that, close your Chrome browser and open again.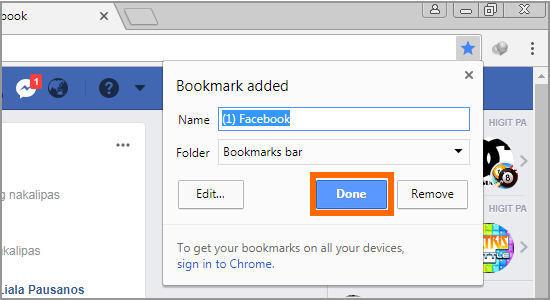
5.The bookmark will be saved at the bookmarks bar below the address bar.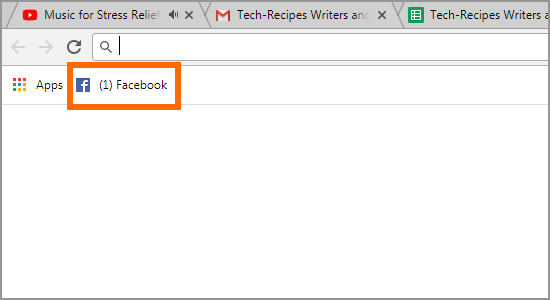
6.You just bookmarked a website in Google Chrome. You can tap on the site’s bookmark button to quickly load it.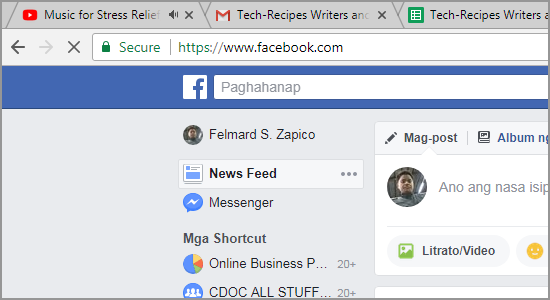
Frequently Asked Questions
Q: Are bookmarks saved once you restart Google Chrome and the computer?
A: Bookmarks are saved and can be accessed again at a later date. The details are stored in Chrome’s data and can be accessed one you open the Google Chrome again.
Q: Will uninstalling Google Chrome save my bookmarks?
A: Normally, uninstalling Chrome will delete all the data on your computer – unless you made a backup. When you reinstall Chrome, your data, settings, and customizations are wiped out and you are given a clean slate. You need to manually bookmark websites again.
Q: Will reformating my computer save my bookmarks?
A: Depending on how you reformatted your computer and if you made backups, then you may be able to save your bookmarks. However, if you made a total wipe with no backup procedures, then your Google Chrome bookmark data are also wiped out. Like in the previous question, you need to manually bookmark websites again.
You just learned how to bookmark on Google Chrome. We hoped that this article will help you be more productive and adds to an overall better experience when using Google Chrome. If you have questions about any of the steps above, let us know in the comments section.
These Google Chrome articles may interest you. Go, check them out:
How To Enable Autofill In Google Chrome
Google Chrome: Clear History and Delete Your Browsing Data
How To Delete History From Google Chrome
How To block Ads On Google Chrome | Block Ads permanently
How To Delete Extensions on Google Chrome
How To Export Google Chrome Bookmarks
How to add plugins to Google Chrome | Easy Steps