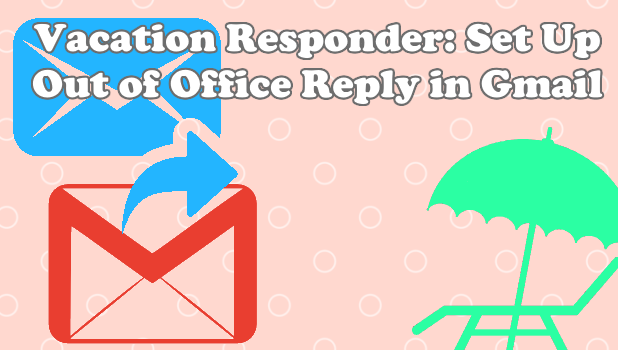You can set up Gmail to automatically reply to people to let them know that you are on vacation. Gmail’s Vacation Responder feature will send a pre-made auto-reply to your contacts to notify them that you may not be able to get to their emails until your vacation is over. Use this article to guide you on how to set up out of office reply in Gmail.
Method 1: Schedule Vacation Responder on Gmail Using the Gmail App for Mobile
To set up out of office reply in Gmail using the Gmail app for your iOS and Android mobile device, follow these procedures:
1.Open the Gmail app on your device. Ensure that you have the Gmail app installed on your mobile device. You can get Gmail from the Playstore or Appstore depending on the device that you are using.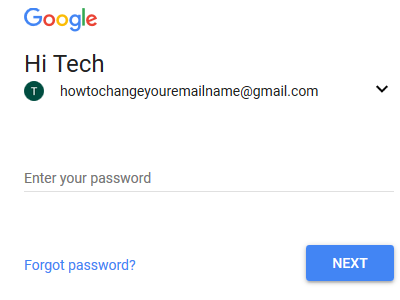
2.Open the Gmail app on your mobile device.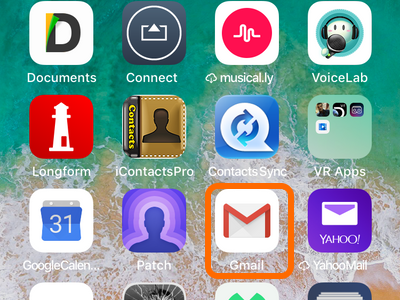
3.Tap on the Menu button on the upper-left part of the app’s screen.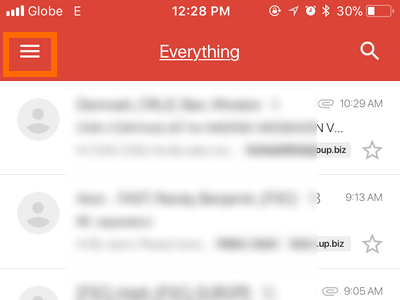
4.Scroll down to the bottom part of the menu.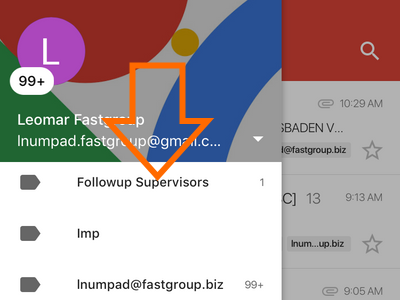
5.Tap on Settings.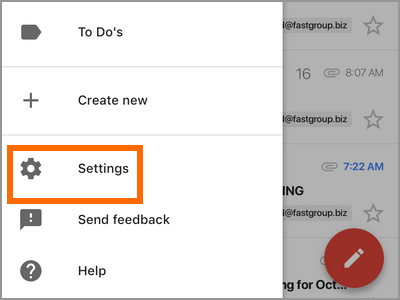
6.From Settings, tap the Google account name.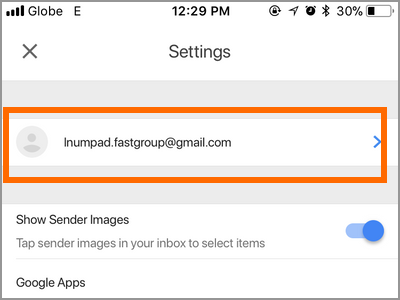
7.From the Gooogle Account Settings page, tap on the Vacation Responder option.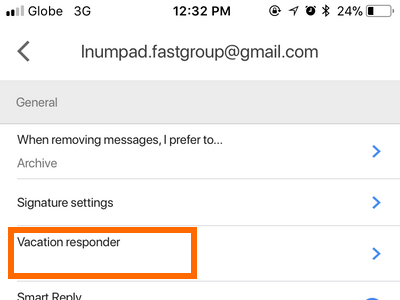
8.In the Vacation Responder page, tap on the switch to the right of Vacation Responder to enable the feature.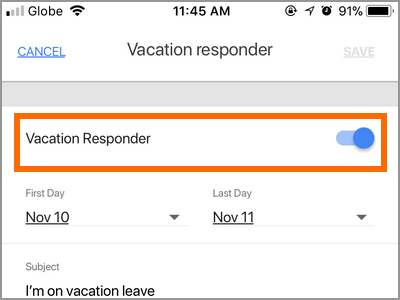
9.Select a start and end date for the responder.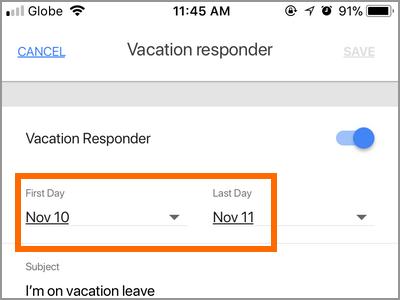
10.Input your auto-reply’s subject.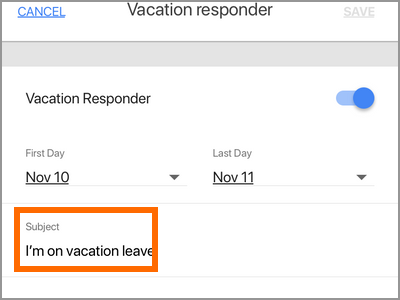
11.Input your auto-reply’s message.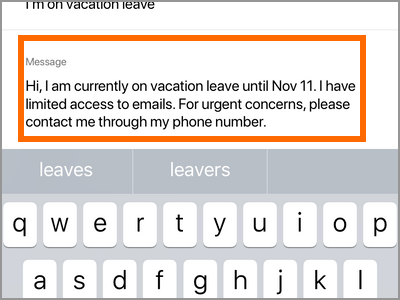
12.You have an option to only send replies to your contacts. If you wish to enable the option, tap on the switch to turn it on.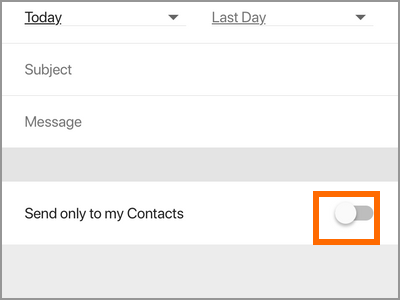
13.Tap on the Save button in the upper-right part of the screen to save changes.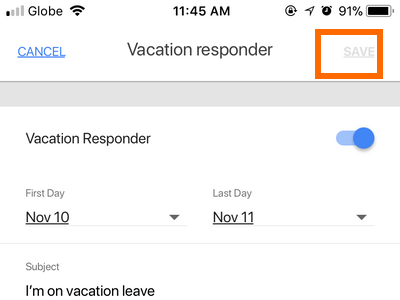
14.Vacation responder displays that the feature is turned on and shows the start and end date of the auto-replies. You are done.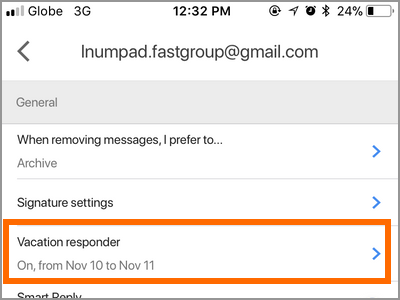
Method 2: Schedule Vacation Responder on Gmail Using the Gmail App for Mobile
To set up out of office reply in Gmail using your computer’s web browser, do these:
1.Go to Gmail.com and input your login details.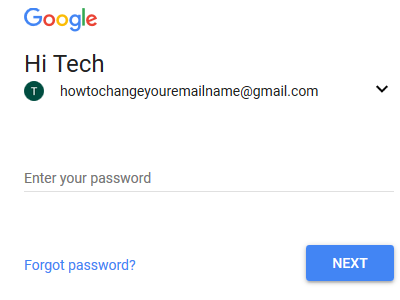
2.Click on the Settings icon in the upper-right part of your Gmail’s screen.![]()
3.Select Settings from the lists in the drop-down menu.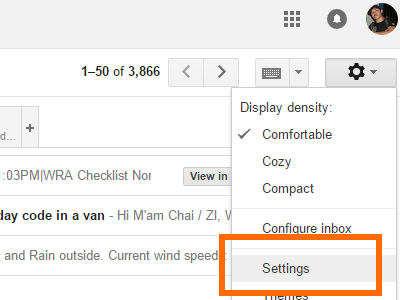
4.You are taken to your Gmail account’s Settings. By default, you are on the General tab. If for some reason you are on the other tabs, click on the General tab.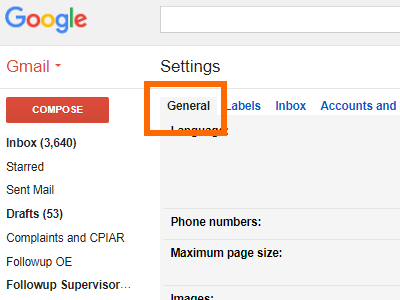
5.From the General tab, scroll down until you get to the Vacation Responder section.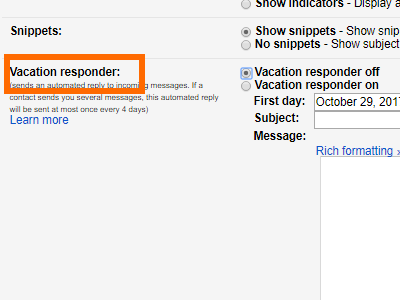
6.Tick on the Vacation Responder On to enable the feature.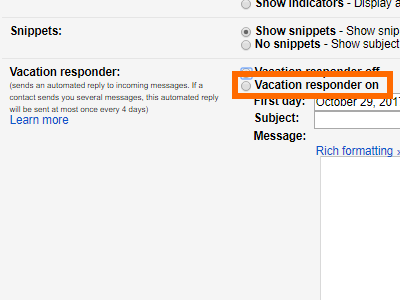
7.Enter the start and end date of the vacation. Tap on the last day button to enter an end date. If you do not have an end date, the Vacation Responder continues sending auto-replies until you manually deactivate the feature.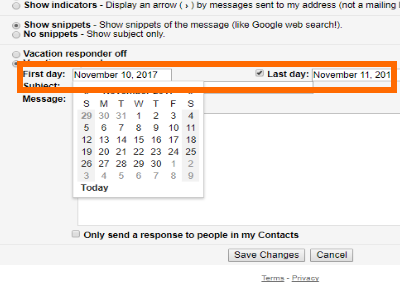
8.Input your auto-reply’s subject.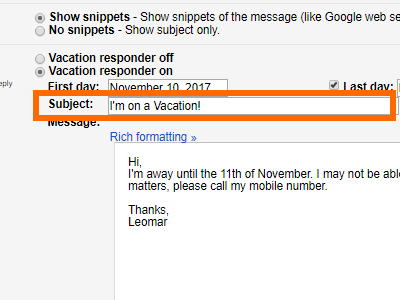
9.Input your auto-reply’s message.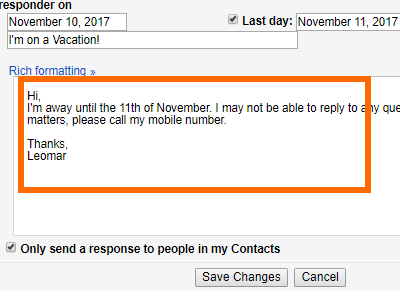
10.You have an option to only send replies to your contacts. If you wish to enable the option, tap on the tick box that says “Only send a response to people in my Contacts“.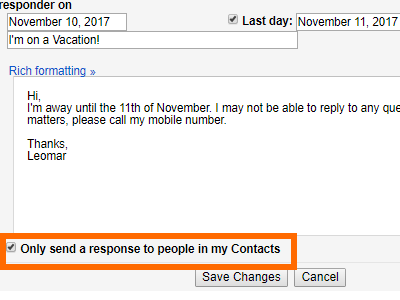
11.Click on the Save Changes button to save the changes that you made.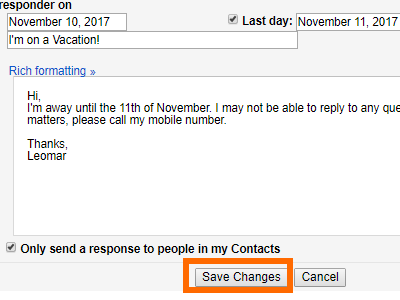
12.You are automatically taken back to the Gmail default landing page. The changes that you made were saved.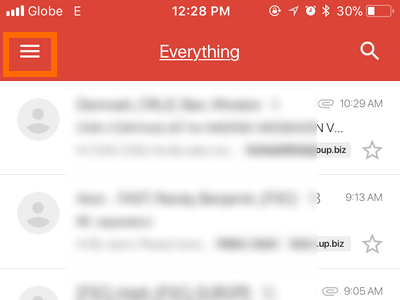
Frequently Asked Questions
Q: I receive thousands of email every day. A single email can have 20 to 30 threads – with each recipient replying to messages at least three times. I’m worried that setting up auto-responder will spam senders with auto-replies from Gmail. Is my concern valid or Google has already considered my concern?
A: Senders will only get a vacation reply once every four days. Auto-replies is turned off if a sender sends multiple emails to you within four days from the time that they got a vacation responder.
Q: I’ve made some changes to my vacation responder. Will my contacts be notified?
A: Contacts will only be notified that you have a new vacation auto-reply message only if they message you. Contacts who messaged you within four days from the initial email will still the updated response.
Q: One of my contacts was not able to receive any auto-replies from me. Wha is causing it?
A: There could be a few reasons why one of your contacts did not receive your vacation response. It could be that the sender’s mail may have been diverted to the Spam folder. Messages in your Spam folder won’t get your vacation replies. If your contact’s message was categorized as spam, you can manually put it to the inbox or create a rule to whitelist your contact’s email address. If your contact’s message is not tagged as spam and your Sent items show that the email was sent, have your friend check his Spam folder. Your email may have been tagged as spam.
You just learned how to set up out of office reply in Gmail. We just showed you two methods – using your mobile device and using your computer. If you have questions with any of the steps shown above, let us know in the comments.
Get closer to become a Gmail master by checking out these Gmail how to’s:
How to Create a Gmail Folder
How to Change Your Gmail Name
How to Set or Change Gmail Signature
How to Change the Time Zone in Your Gmail Account