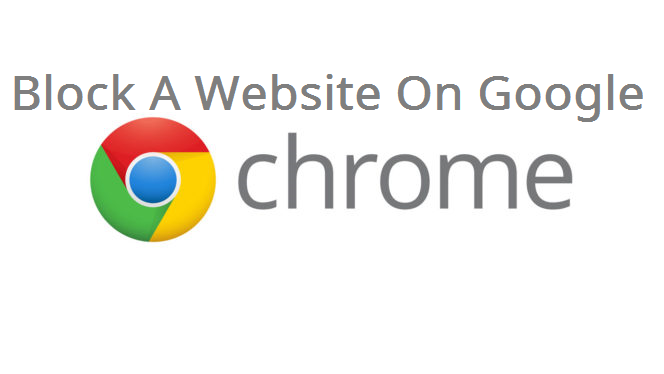Websites are great, aren’t they? Most times we find ourselves clicking on websites involuntarily when we are supposed to be working, engaged with something else, or when they rank too high for many of our search terms but then force us to sign up to them when we click through, and so many reasons more.
If you haven’t experienced any of the situations above then, all I can say is ”wow”.
But If these issues sound familiar, you may want to find out how to block websites on Google Chrome, one of the world’s most popular browsers. So, there you have it, I will teach you how to block a website on Google Chrome.
Thankfully help is at the hand in the form of an excellent extension, as well as a method that doesn’t require an extension at all.
But note that if you block a website on Google Chrome, you are only blocking the site in one browser. Any other browser on your computer, as well as any PC or tablet connected to your home network, will still be able to access the site you have blocked.
There are several options available for blocking a website, but in this article, I will be focusing on how to block a website on Google Chrome.
Google chrome lacks a built-in feature that allows you to block specific websites, however, you can download any one of several chrome browser add-ons that will block any website you specify.
Websites blocker extensions and add-ons for Chrome can be installed on the Chrome website. To block a website on Google simply follow this steps:
How to Block a Website on Google Chrome
Okay, now in this segment, there’s the complicated way and the easy way. I’ll begin with the complicated method that you can use to block a website on Google Chrome.
Create used user: Our first option doesn’t require any extensions. If you happen to have a child in the house and want to control what sites they can visit or you want to set blocks for yourself, you can create a supervised user profile which lets you monitor what sites the user visits, blocks apps, and extensions, switch on safe search and, crucially, lets you block websites.
To switch this feature on a chrome
1. Click the three dotted menu icon at the top right on your Google chrome.
2. Go to settings.
3. Under “people” click “ manage other people”
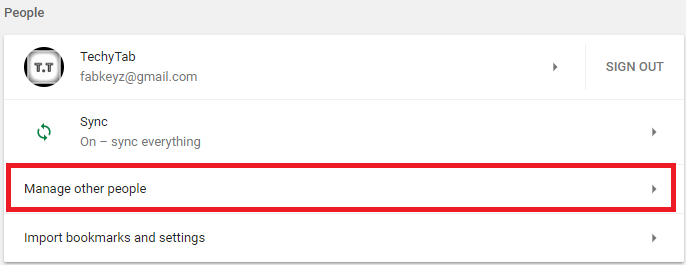
4. In the new window, click “Add person”.
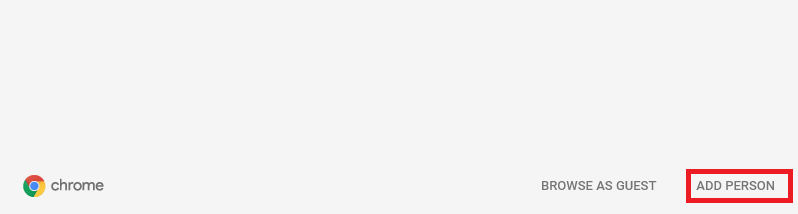

5. On the next screen create a name for the user.
6. Tick the “supervise this person” box then click “save”.
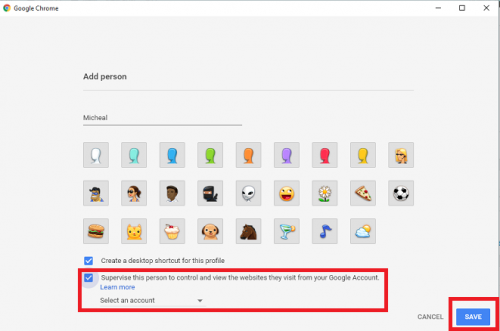
7. Next, go to chrome.com/manage on your Chrome Browser, select the supervised user from the pane on the left, the next to “permission”.
8. Click “manage”. Here you can control which website this user can and can’t visit.
9. Finally, to switch to this user, go to your chrome settings again click “manage other people” and click “supervised user”. A new controlled tab should be automatically opened.
Some Plugins you can use to block a website on Google Chrome
Personal Blocklist: The simplest option if you want to outright block sites from your Google search results.
Personal Blocklist is an extension generously provided by Google itself. Once you have installed it, you will see an option below each of your google search result.
You can learn how to install plugins in Google Chrome. I wrote an article on that.
Click it and that site will no longer appear in your search result.
If a blocked site appears in your result, you will see a notification at the bottom of the search page telling you that certain sites aren’t appearing because you blocked them, and can choose the option to “show” them here.
To manage your blocked sites, just click the personal blocklist extension icon in your Chrome toolbar, and you can see all your sites there.
Block site: The best thing about block site is the authentication option. Once you have configured your list of blocked websites, you can add a password to the settings page so your children won’t be able to access and undo it. After installing the extension, open extension settings and add the website you want to block. Also, check the “ enable authentication” box and specify the password to block access to the settings.
If you think the steps above are a bit confusing and stressful try this;
How to Block a Website on Google Chrome
1. Go to the blocksite website on your Google Chrome browser.
2. Click on “Add to Chrome” then click on “Add” to verify you want the add-on installed to chrome. The extension will be installed to chrome, and its icon will display to the right of the address bar.
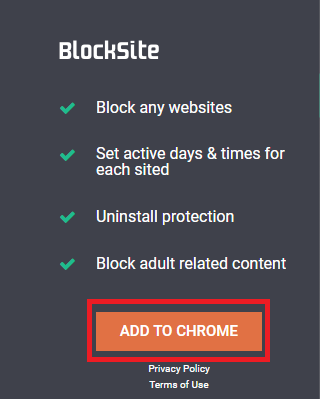
3. Click on the Block site icon.
4. Click on options.
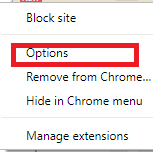
5. Type the website or URL you want to be blocked into the field labeled “list of blocked sites”. Then Click on “Add page”.