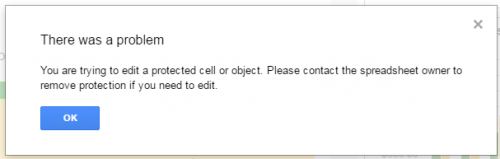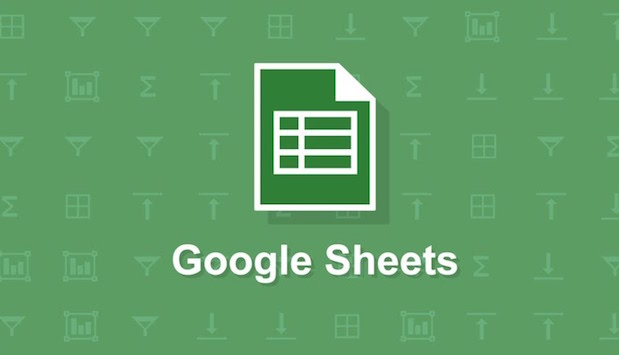Google Sheets allows you to protect cells or sheets so that certain users cannot edit them. This is a great tool to use if you have a spreadsheet that is used by many people and you want to prevent them from accidentally deleting or typing over complicated formulas or valuable data. Use the steps in this tutorial to protect cells in Google Sheets.
Protection in Google Sheets works differently from Excel. Google Sheets works through permissions, meaning that you can adjust specific settings so that you and others with permission can continue to edit protected cells. Turning on protection in Excel prevents everyone, including you, from editing protected ranges. Excel has options to allow users to still perform some actions even when the protection setting is on.
1.Open up a Google Sheet, and then go to Data>Protected sheets and ranges.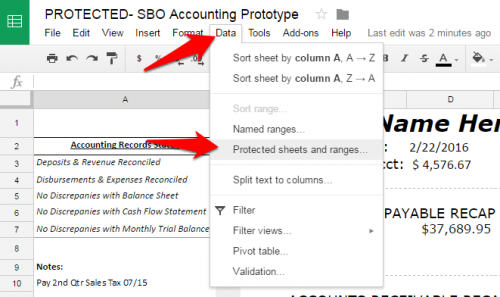
2.A sidebar will appear on the right side of your screen. You can toggle between protecting single ranges or whole/partial sheets. To protect a Range (single cell or group of adjacent cells), make sure that Range is selected. Then type in your range name, or click the grid to the right of the range name to select the range you want from your spreadsheet. You can optionally type in a name for this protected range so that it is easier to find if you want to come back and edit it later.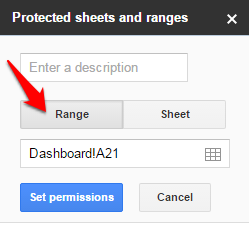
3.Click the Sheet option if you want to protect the whole sheet or the majority of a sheet. Choose the sheet you want to protect from the drop-down menu. If you want to leave some cells editable, check the Except certain cells box, and then type in the cell or range of cells you do not want to protect. You can click the grid icon in the right of the box to select the range in your spreadsheet. If you want to leave more than one range unprotected, click Add another range and repeat as many times as you would like.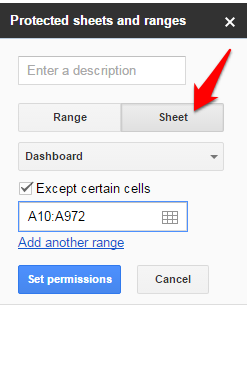
4.For both Ranges and Sheets, click the Set permissions button at the bottom of the panel when you are done entering your information. You can choose to allow only yourself to edit protected cells, or you can allow specific users to edit protected cells while prohibiting others.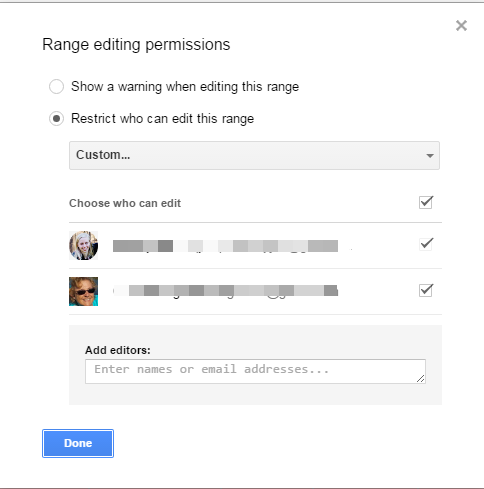
5.Now when a user without permission tries to edit a protected cell, they will get this message.