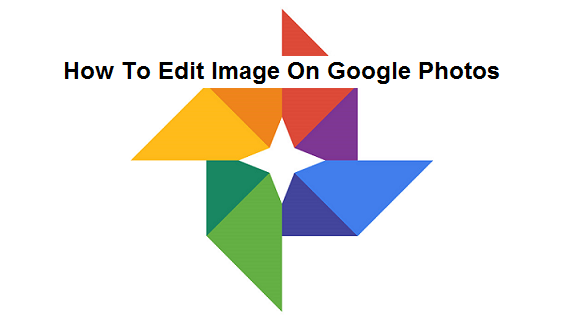Google Photos has turned into a wonderful repository for every photo you take, and also works as a nice stand-in gallery replacement app on many phones. A gallery app isn’t just about holding photos though, it’s also about editing pictures before sharing them out anywhere you want.
Astute Google Photos users will recognize its editing powers aren’t as strong as those found in Google+ previously or in many favorite editing apps, but that doesn’t mean there isn’t value to be had from making quick edits in Photos.
- Editing with Photos on your PC
When you take pictures and view them in Google Photos, you’ll have a simple set of editing tools that will let you tweak a few aspects of the shot, add filters and then save the edited photo for sharing or future enjoyment.
- Adjustment
Adjustments are the simple changes light, color, pop and vignette that are adjusted with a slider. You’ll see a live view of how the picture is changing as you tweak the levels, and you can accept or reject changes you’ve made. If you just want a quick fix, tap the “Auto” button on the far left.
- Filters
We all know our way around filters, and Google Photos offers a good set to choose from. Scroll through the available filters, select the one you want to use and change its intensity in either the positive or negative range until you get a look you want.
As soon as you’ve made any changes you’ll see a “save” button up at the top of the screen, which will save a new copy of the photo with the edits applied to your Google Photos library. It’ll sit right next to the original photo in your library and have all of the same EXIF data from the original photo. If you’d prefer to discard any edits you’ve made instead of saving, just tap the overflow menu button and tap back to original to reset.
Below are the steps involved in editing a photo on Google Photos:
How To Edit Image On Google Photos
1. Open www.photos.google.com on your PC.
2. Click on a photo and click on edit.
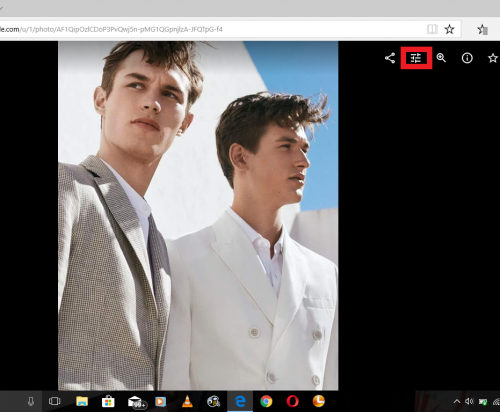
3. Select your preferred filter.
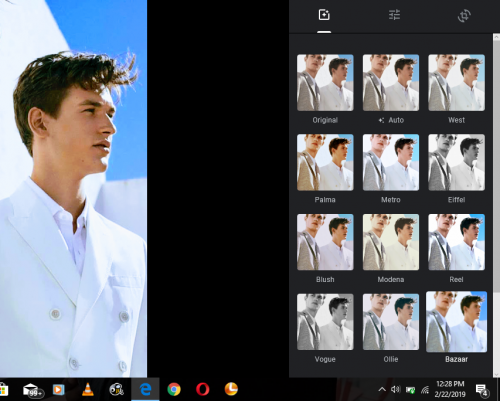
4. Click on basic adjustments if necessary.
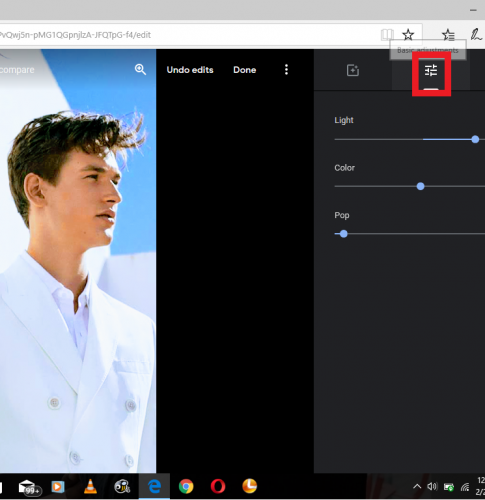
5. Adjust light, color, and pop and click on done.
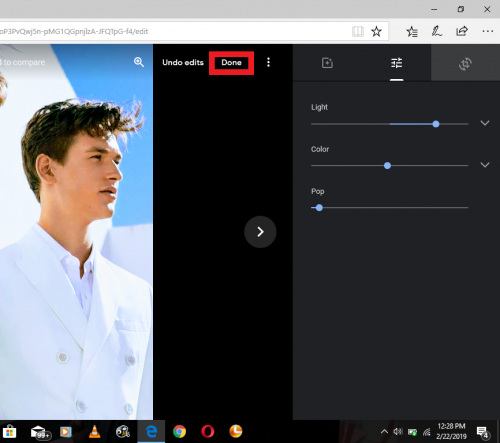
Conclusion
Google Photos makes editing easy. Google Photos is an excellent all-around app for the photos that you take with your phone. It’s also got the editing tools that you need in order to make sure that your photos look as fantastic as possible before you upload them. Whether that means rotating and cropping a photo, adjust levels of light and color, or using filters to make your photos look otherworldly, Google Photos has you absolutely covered.
Have you used the editing tools within Google Photos? Do you find it stressful? Try the steps listed above, and be sure to tell us all about it in the comments below. You can also drop a comment or suggestion via the comment box.
Here are some related articles you would love;
How To Create Collage on Google Photos
How to Search for Anything in Google Photos
How To Create A Shared Album On Google Photos