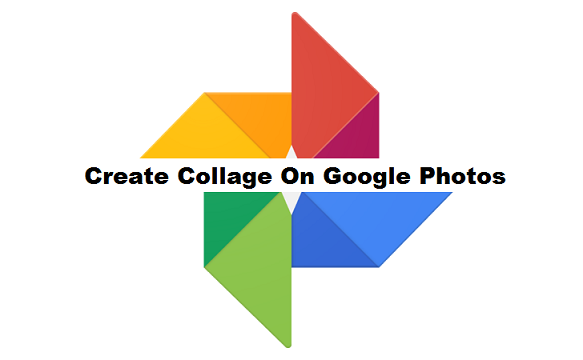Google photos is nothing far from amazing. Unlike the original version, Google Photos does not work exclusively in conjunction with the Google Plus app. You don’t need to use Google plus to use Google Photos, but you still can if you want. With Google photos, you can save up an unlimited amount of images on the cloud, and manage all your pictures locally. By default, your photos are separated in folders, but you can manually reorder them if you want.
One of the major changes in this new version of the application is its interface. Not only is it very beautiful, but it is also much easier to navigate and use. For instance, you can shrink or enlarge a photo preview by pinching the screen.
The Google Photos app is a great application for storing, editing and sharing photos with your friends. And it isn’t just all about business, you can also use Google Photos to create new photo collages, movies, and animations. These features are quite small, but they are fun and easy to use.
Photo collages are an exciting way to show different pictures at once. They can also give your viewers a feeling of the whole theme or event without even having to flip through multiple images.
You can easily create a photo collage with Google Photos which is my most preferred photo platform for backing up all my images to the cloud. Check out my other articles on other great Google Photos features, such as creating a shared album etc.
However, your options are a little bit limited when it comes to creating a photo collage on Google Photos. You can’t change the order of the photos in the collage to any dimension. With that said, Google Photos does give you the opportunity of creating aesthetically pleasing photo collages very easily and quickly.
Photo collages can be created by choosing between two and nine different images. After choosing the ones you love the most, Google will put these selected photos together in a collage for you. They are simple to create, since all you have to do is choose the images, and in case you don’t like the way the collage comes out, you can either choose to save it or not.
Like other similar Google Photos features, collages are only available on the Google Photos application. However, if you can still view them online, but it is compulsory you create them using your Android smartphone first. Use the steps in this tutorial to create yours today.
How To Create Collage on Google Photos
1. Open the Google Photos app.
2. Tap on options.
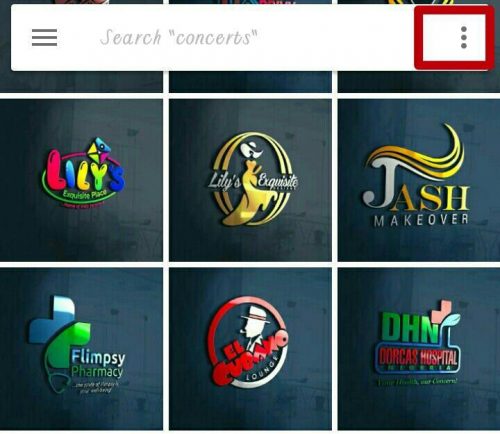
3. Tap on collage.
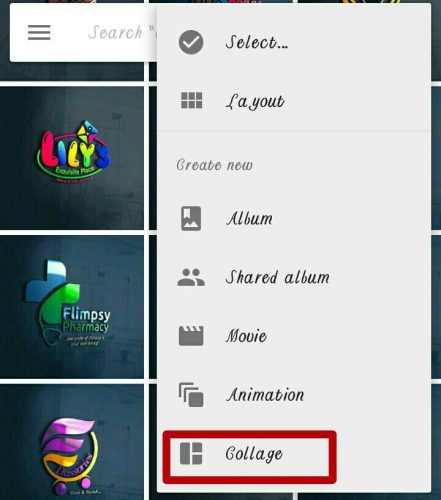
4. Select the pictures you want to. include in the collage and tap on create.
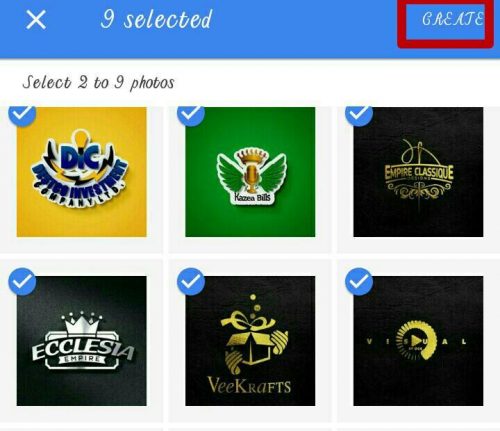
5. And your collage will pop up.
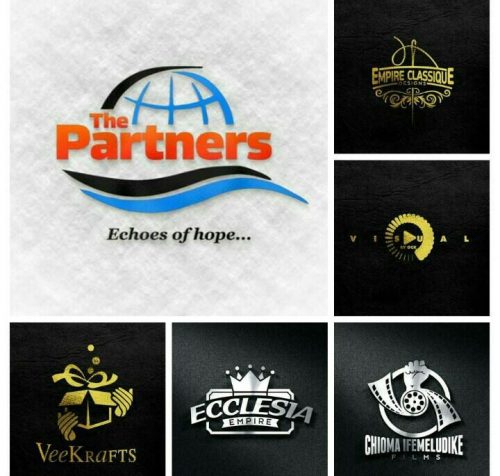
Conclusion
That’s a wrap on how to How To Create Collage on Google Photos. I hope this article was helpful. If after reading this you still have issues creating a collage on Google photos, contact me via the comments section and I will get back to you as soon as possible. Thanks for stopping by.
Here are some articles you may find useful;
How to Create a Google Photos Story
How to Search for Anything in Google Photos
How To Create An Album On Google Photos