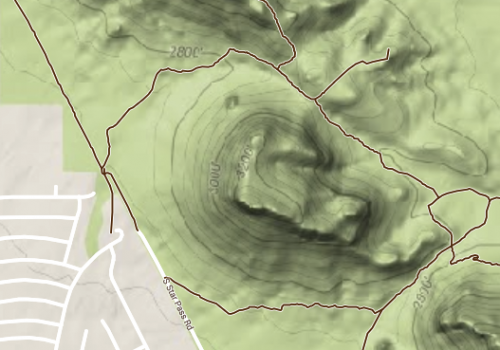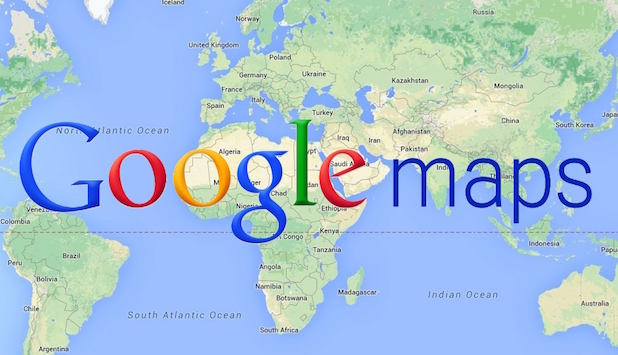Google Maps is a powerful tool that is used billions of times a day around the world. Many of us would be literally lost without it. You simply type in where you want to go, and Google Maps gives you multiple options on how to get there using a car, walking, or taking public transportation.
Google Maps has a lot of data and can do so much more than give you directions. You can turn on layers to view traffic conditions, public transit, designated biking lanes, satellite imaging, and topographical terrain data. These layers work on both the web and mobile app versions of Google Maps. This tutorial describes each layer and explains how to use them.
1.Open up Google Maps, and open the menu by clicking on the three horizontal lines to the left of the search box. All the layer options are listed here. Click on them to turn them on. Some of the layers can be overlapped with others.
2.With the Traffic layer, Google uses live traffic data to show you which roads are congested. Green roads mean smooth sailing, yellow means moderate traffic, and red means heavy congestion. The web version allows you to toggle between live traffic and typical traffic. When you are in typical traffic mode, you can choose the day of the week and time, and Google will predict the traffic conditions for you based on historic data. 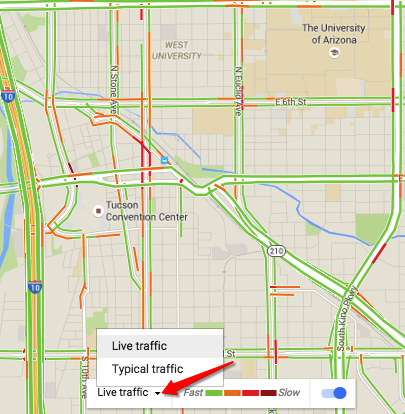
3.The Public Transit layer is only available for some locations, but the list of cities covered is growing. If it works for your area, the transit layer will show you bus routes, rail lines, and more. 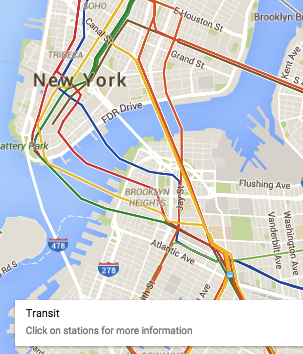
4.The Biking layer will show you bike-friendly roads and trails. Use this to plan your bike routes. 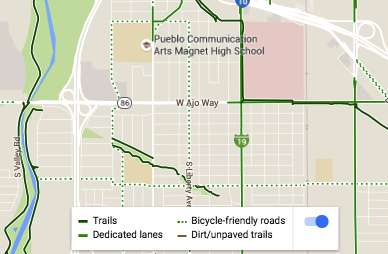
5.The Satellite layer provides you with a bird’s-eye view of the map using satellite imaging. This layer is useful for everything from finding out which of your neighbors have backyard pools to finding shortcuts between buildings.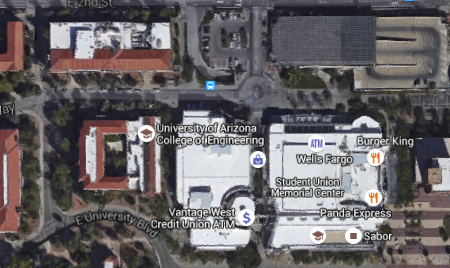
6.The Terrain layer will turn on a topographical overlay to show changes in elevation. Darker areas with lines that are close together represent steep inclines. Hint: Use this in conjunction with the biking layer to identify challenging bike routes for a good workout.