While Google Docs is an extremely convenient way to store your documents, what happens if you need to view your files when you are offline or when the service is down? You can easily select which files to download (and even download all of them) into a zip file for storing onto your computer.
1. Go to Google Docs and login to your account.
2. Locate the desired files that you wish to download.
3. If you wish to download a single file, you can simply right-click on the file and select Download from the resulting menu.
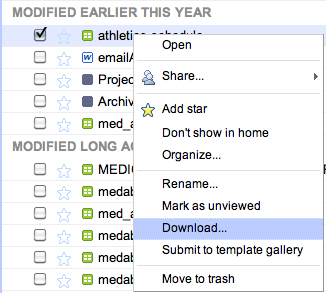
4. To download more than one file, use the corresponding checkboxes by each file to select the desired files.
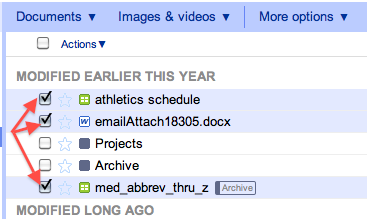
Once you have selected them all you can either go to the top of the page and click Actions and select Download
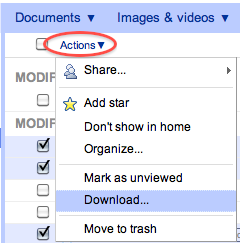
or you can go to the right column of the page and select Download.
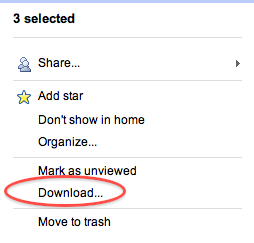
5. The Convert and Download box will appear. Use this to convert the desired files into the format you wish to use. You can use the top links to change all formats to Microsoft Office, OpenOffice, or PDF. You can also use the dropdowns by each filetype to select the desired file type. If you other file types that you wish to download, you can use the As is setting in the dropdown or opt to skip these files in the download.
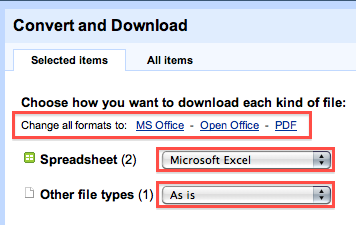
6. Once finished, click the Download button.
7. If it is a small list, you will be prompted to browse to the desired location and the created zip file will begin downloading. If it is a larger list, a Zipping Files box will appear that gives an estimated time remaining. You can wait for the zipping to complete or have it email you when ready.
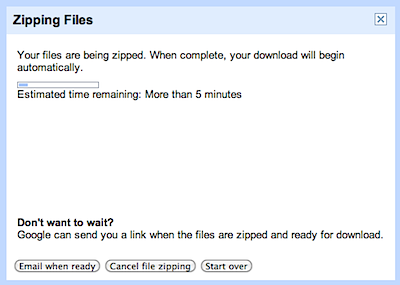
Once completed, select the zip file link and browse to the desired location.
If you wish to download all items (remember, you can only download 2GB at a time):
1. Right-click on a file and select Download from the resulting menu, just as you would if downloading a single file.
2. When the Convert and Download box appears, select the All Items tab.
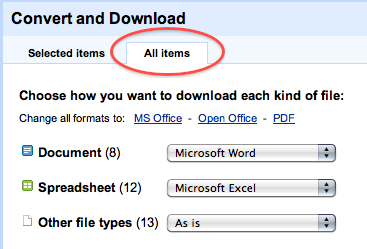
3. Use the top links to convert all files or the dropdowns to set the desired format for each file type. Same as before, other file types can be set to either As is or to skip them.
4. Click the Download button.
5. The Zipping Files box will appear, you can wait for it to finish or use the Email when ready button to send you a link when its done.




