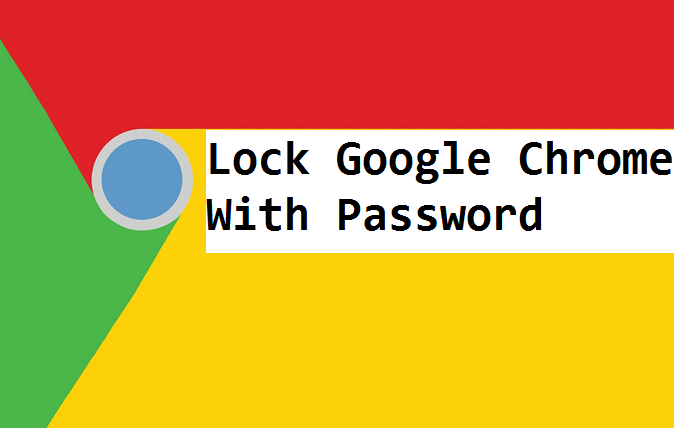Today I am going to show you how to lock Google Chrome with password. Locking Google Chrome will stop any individual who doesn’t have your Google account password from having the capacity to use your Google Chrome browser. Wanna know how this is done? Just click on the read more button.
Here’s one of my favorite things about Google Chrome, the ability to lock Google Chrome with Password. This feature works well if you have a child using your PC and you probably visit sites that there are not supposed to visit. Or maybe you are sharing your Laptop with your friend and you both use the same Google Chrome browser.
I was ignorant some years ago, what I’d did back then was, whenever I want to log in my Google Account on my friend’s laptop, I would have to sign him out or use Incognito on Google Chrome, I didn’t know I could create a new user account on Google Chrome and actually lock it.
But Hey! Now I do, So I will share it with you. The steps are quite easy to follow really. It’s not difficult to lock Google Chrome with password, all you need is patience while applying the steps.
Ensure you’re marked or signed into your Gmail account. In the event that you aren’t, you’ll have to tap the individual molded symbol at the upper right half of the Google Chrome window, click Sign In, and enter your Google Account credentials. If you aren’t signed in, this procedure won’t work for you.
Another thing to note is that, your email address must end with “@gmail.com” in order for you to lock Google Chrome with password.
How To Lock Google Chrome With Password
1. Open the Google Chrome on your PC.
2. Click on the utility icon.
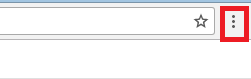
3. Select settings.
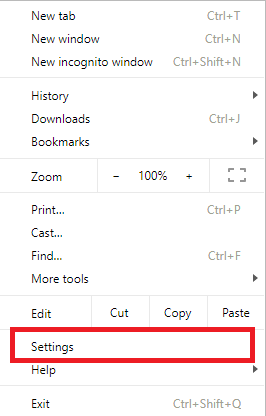
4. Click on Manage on other people.
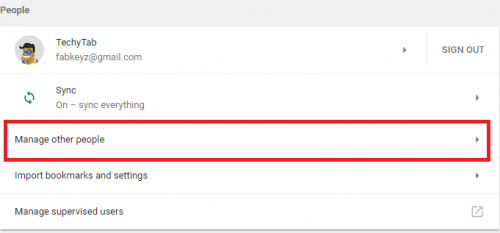
5. Click on Add person.
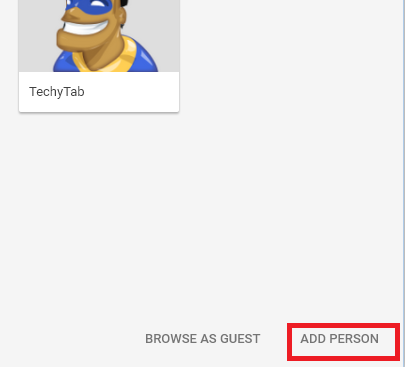
6. Assign a name and Image to the person/account and tap on save.
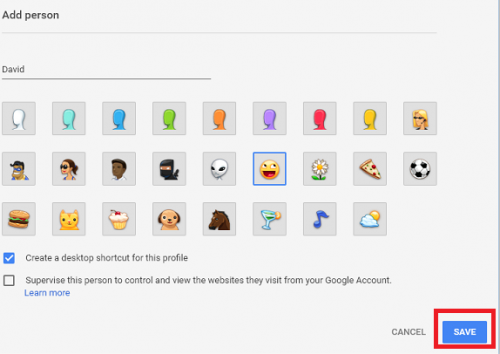
7. A new page will be opened, Sign in to Google using your correct Gmail ID and Password.
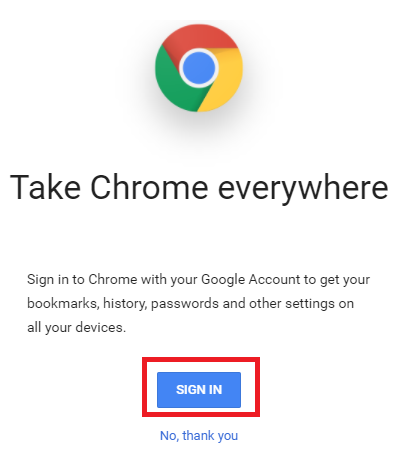
8. After signing in successfully, click on your Account name. Finally, click on exit and child lock.
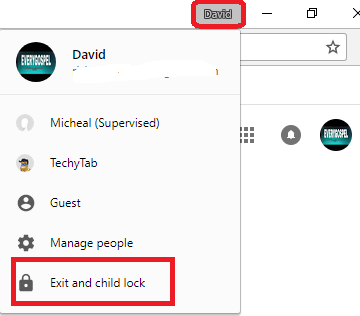
9. Whenever you want to sign in, you have to provide your Google password.
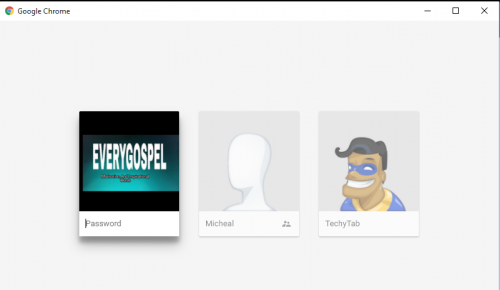
If you were already signed in to your Google account, you can lock it by clicking on your name at the top left of your Google chrome browser and finally click on exit and child lock.
To gain easy access to your Google user account. You should set it to ”show desktop icon”. You can do this by clicking on the utility icon on your browser > Click on settings > Click on your Email > Click on Your Email address >, and finally switch on the option ”show desktop icon”.
And there you have it. I did some searching online and I discovered that so many people are trying to lock Google chrome with password and most of them have issues with this. I hope this guide helps you lock Google Chrome with password. If you encounter any issues while trying to lock Google Chrome with password, you can simply tell us in the comment section and we will be of help.
Frequently Asked Questions and Answers:
Q: Can I lock Google Chrome with password on many accounts?
A: Yes, as many as possible.
Q: Can I change my password?
A: Your password has to rhyme with the one you are using to sign in to Google. If you want to change your password, you have to change your Google password as well.