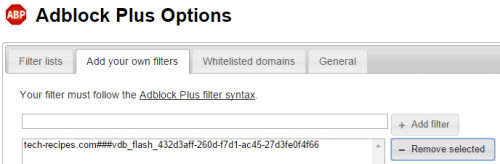We are assaulted by advertisements on a daily basis. We get them in the mail, see them plastered on billboards and buses, and they clamor for our attention all over the internet. Fortunately, there is software available called Adblock Plus that will remove ads from your screen and block pop-up ads. This makes browsing the internet a much more pleasant experience. Note that this will not affect video ads on sites like Hulu.
Adblock Plus shows up as an unobtrusive icon near the address bar. It will look slightly different depending on which browser you are using, but it works the same way. Occasionally, Adblock Plus will block a pop-up that is not an advertisement. You can add one-time exceptions to the blocker, or you can disable Adblock Plus on certain websites.
Block Adds with Adblock Plus
1. Go to adblockplus.org and download Adblock Plus for your web browser. Adblock Plus is available for Chrome, Firefox, Safari, Android, Opera, Internet Explorer, Edge, Yandex, and Maxthon. You can also get the Adblock Browser for your smartphone on Google Play or the Apple App Store.
2.Below is a screenshot of Adblock Plus running on Google Chrome. There is a number overlaying the icon with the number of of ads being blocked on the current page. 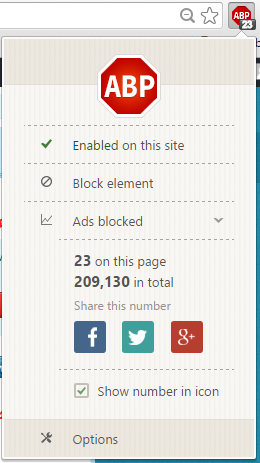
3.If you want to disable the add-on for the page you are on, click the check mark Enabled on this site to toggle it off. You might need to refresh the page to have your changes take effect.
4.If Adblock Plus missed something that you want removed from your screen, click Block Element. Then click on the item on your screen you want filtered out. You will be shown a screen with the address of the element you are adding to your block list. You can make it more general so that similar elements are filtered out in the future. For example, here is a feature image from an article on our site: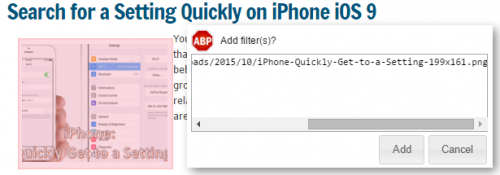
The text in the “Add filter(s)?” box states the following:
||tech-recipes.com/wp-content/uploads/2015/10/iPhone-Quickly-Get-to-a-Setting-199×161.png
To block all feature images on the site, not just the iPhone article, I would replace the last part of the address with a wildcard (*) like this:
||tech-recipes.com/wp-content/uploads/*
5.Once you realize that Tech-Recipes’ feature images add important information to the article and you want them back, click on the ABP icon and go to Options. Click on the filter you want to remove, and press the – Remove Selected button to the right. Refresh the page you were on, and the blocked element will be shown again.