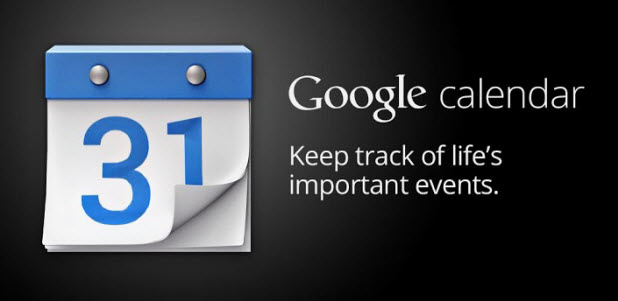Google Calendar has an option to display weather information on your calendar; however, this feature is disabled by default. If you want to display the weather conditions for each day on your calendar, follow the steps in this tutorial to turn this feature on.
Displaying weather information is useful for finding the most suitable time for meetings or tasks in the future.
1. Log in to your Google Calendar account.
2. Once you are logged in to the service, click on the small gear icon at the top right of the page, and choose Settings from the menu list to continue.
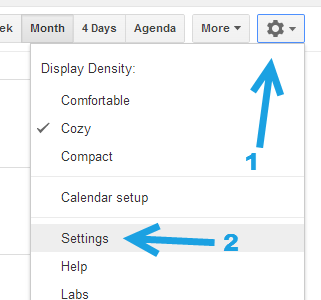
3. In the Calendar Settings page, make sure that you are viewing the General section. You can switch between sections by clicking on the tabs at the top of the page under Calendar Settings.
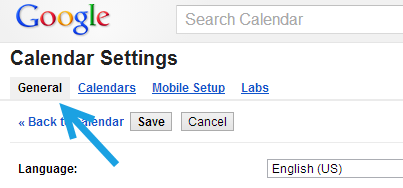
4. Scroll down to the bottom of the page, and find the Location option. Type your current location in the box, so the service can get the weather information for that area. Next, turn the weather feature on by changing the Show weather based on my location feature from Do not show weather to the temperature unit of your choice (Celsius or Fahrenheit).

5. Once all the settings are set, click the Save button at the bottom to save the changes. You will then be taken back to the Calendar main interface.
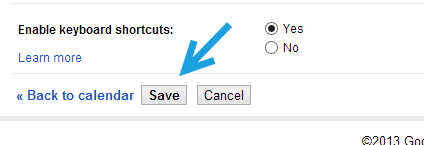
6. When you come back to the calendar view, you will notice that Calendar now displays weather information for the current day and the next three days. Clicking on a weather icon of a particular day will bring up a small window with detailed information about the day’s temperature, wind, and humidity. The weather is displayed in all view modes; however, it is recommended to view the weather information in Month mode so that you can get the weather details for the following week.
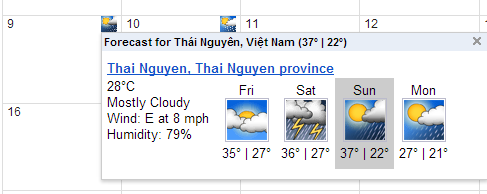
7. Later, if you want to hide the weather information, just come back to the General Settings section, and set the Show weather based on my location option to Do not show weather.