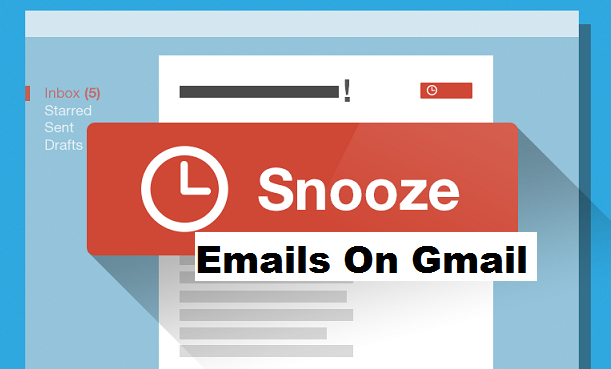The act of snoozing in the tech world basically involves carrying-over an alert or alarm. Just hearing the word “snooze’ would bring memories from our alarm devices. I remember when back in the day I’d snooze my 6 AM alarm till it gets to 7 AM. The new Gmail has the snooze feature which basically lets you hide images until you are ready to read them. In this article, I will show you how to snooze Emails on Gmail.
The snooze feature on Gmail is a cool one. This feature doesn’t literally snooze all incoming messages when you do not want to be disturbed. What it does is that it hides away specific messages you select until a time you specify. Let’s say you just received an Email and you don’t want to take action yet, this feature can come in handy. With this feature, you won’t have to search in depth for a long lost Email, the snooze feature will bring it up whenever you want to.
The snooze feature is one new feature that comes with Gmail. Quite an amazing feature I must say. So, without further ado, let us skip to the part where I teach you how to snooze Emails on Gmail with ease.
How to Snooze Emails On Gmail
1. Log in to Gmail on your computer.
2. Click on the box next to a message you want to snooze.
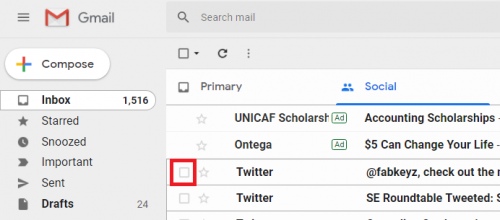
3. Click on the snooze icon (clock-like icon) located at above your Gmail tabs.
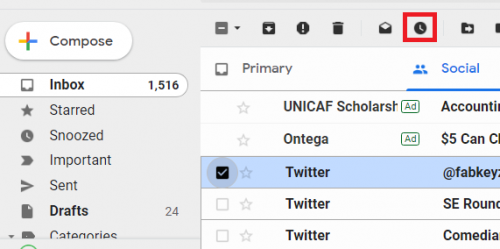
4. Select your preferred snooze time. And there you have it.
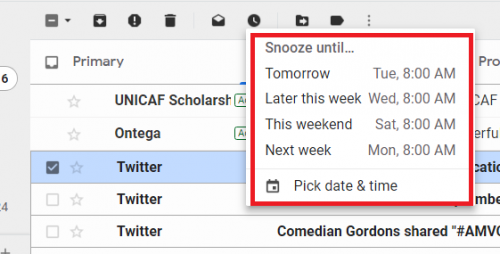
You have the option of choosing to snooze a message until tomorrow, Later this weekend, this weekend and next week. That’s not all. You also have the option of picking a date and time suitable for you. If you click on pick date and time, you will be shown a calendar to choose your preferred date and time. After choosing your preferred date, click on save to finalize.
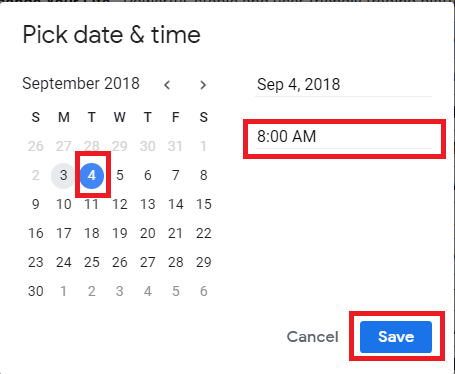
And there you have it, that’s how you can snooze emails on Gmail with ease. I bet the steps were easy to follow. Thanks for stopping by. You could do us the honors by clicking on the share button to share this tutorial with your friends. They’ll thank you for it. Trust me!
Frequently Asked Questions And Answers
Q: How many messages am I allowed to snooze?
A: One! Just kidding, there’s no limit to the number of messages you can snooze. If you have the strength to snooze 10,000 Emails a day? Feel free to do it.
Q: The snooze feature isn’t working for me what do I do?
A: You could try reloading the Gmail tab on your browser and try snoozing again.
Q: What happens when I snooze messages on Gmail?
A: Messages will hide and pop up again at the time you specified or set it to pop up(snooze until).
Here are some related articles that you’d like;
How to undo sent messages on Gmail Android
How To Confirm Email Before Deleting-On-Gmail
How To Use Google Translate In Gmail
How Do You Recall an Email in Outlook and Stop Sent Gmail Messages