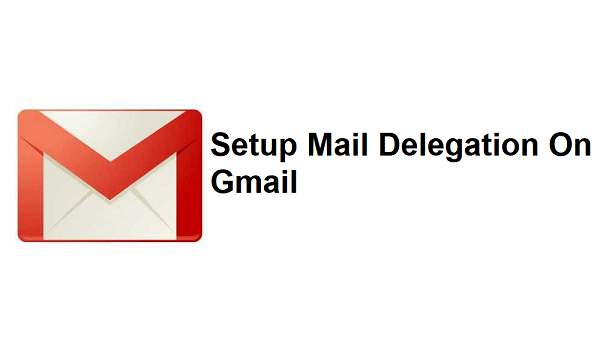Hey guys, It’s me again, and I am back and better Today’s tech-recipe is actually centered on Gmail. At the end of this article, you will have learned how to setup mail delegation on Gmail. You should have no issues setting up a delegate after reading this.
I could bet $18 that you literally asked yourself, What is mail delegation? Well, the answer is quite simple. Mail delegation was brought about by Google. It is a feature that lets you read your emails or from your friends Gmail account. You can grant another Email that doesn’t belong to you access to your Gmail account by simply adding a delegate. When you add a delegate, he or she will be able to read, send, and delete messages for you.
Now, I know some of you have already made up your mind to not setup mail delegation on Gmail. But before you run into conclusions, here’s a detailed explanation of what a delegate can and can’t do.
What your delegate can do
Delegates on Gmail can do things like:
- Send and reply emails sent to you. When delegates send a message, their email address will show. For example, the sender will show as “sent by [email protected].”
- Read messages sent to you
- Delete messages sent to you
- Manage your contacts
Delegates cannot do things like:
- Chat with anyone for you
- Change your Gmail password
So, now you’ve gotten a hang of what a delegate can and can’t do. It’s time to cut to the fun part where I show you how to setup mail delegation on Gmail.
How To Setup Mail Delegation On Gmail
You can add up to 10 delegates. If you use Gmail through your school, work, or other organization, you can add as much as 25 delegates within your organization.
1. Open Gmail on your PC.
2. Click on the settings icon then click on settings.
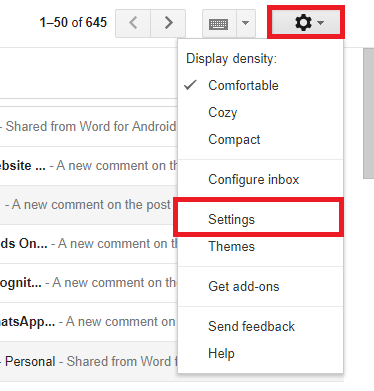
3. Click the Accounts and Import or Accounts tab.
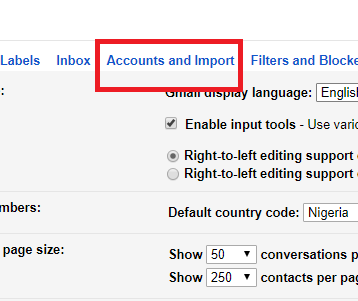
4. In the “Grant access to your account” section, click on Add another account.
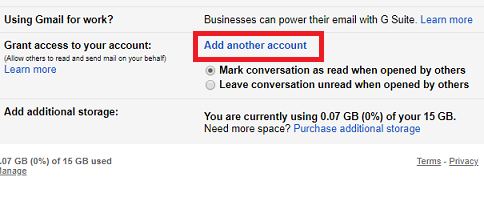
5. Enter the email address of the person you want to add and Click Next Step.
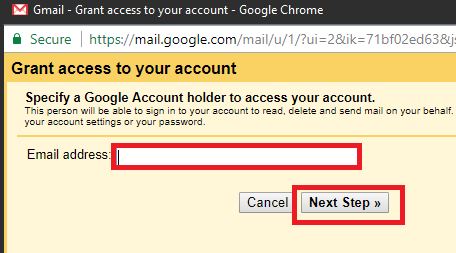
6. Click on Send email to grant access.
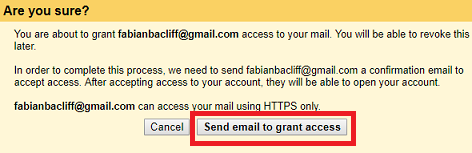
The person you added will get an email asking them to confirm. It may take up to 24 hours for you to see them as a delegate after they confirm.
Note: The invitation expires after a week.
Okay, that’s basically it. Everything that has a beginning has an end remember? We’ve come this far and I hope you enjoyed reading this article. Don’t forget to hit that share button.
Frequently Asked Questions And Answers
Q: How Do I remove a delegate?
A: Open Gmail. Click on the Settings icon and Click on Settings again. Click the Accounts and Import tab. In the “Grant access to your account” section, click Delete next to the account you want to remove.
Q: If I add a delegate on one of my Google Account, will it reflect in other accounts?
A: No, you need to add a delegate to all your accounts. Adding a delegate on account (1) won’t make it reflect in account (2).
Here are some related articles that you may like;
Simplest Way to Create a Gmail Group Mailing List
How To Change Gmail Profile Picture
How To Change Gmail Background Theme
How To Mark All Emails As Read On Gmail