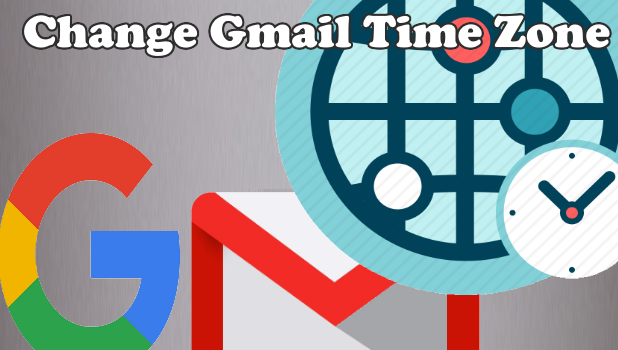By default, Google uses the time zone of your current location. All Google services will be using the same time zone including Gmail. The time zone of your account can be changed to your preference. The changing of time zone can be handy if you want to organize events and meetings This article will discuss how to change the time zone in your Gmail account.
Mail had come a long way from the days when it used to be delivered by riders on horseback. Now, senders and recipients can receive images, audio, and video in the blink of an eye with the advent of email. People across the world can communicate with each other with ease and convenience.
Email has become an integral aspect of both home and business. Email allows people to communicate with each other across different time zones. Gmail, the leading free email service provider, is an offshoot of tech giant Google. As part of managing your Gmail account effectively and efficiently, you need to make sure that your Gmail time zone is set correctly. If the time zone is properly set, you can view your emails in the correct order. Not only that, you can make sure that your emails reflect the time zone you are in. This is especially important if you frequently travel for work or business. Having the correct time zone helps you avoid incorrect time stamps. Not only that, your emails may seem out of whack when you sort either by date or time. Avoid all this confusion and make sure to update the time zone in your Gmail account.
It’s quite easy to do and only takes a few steps. Let us show you how.
Method 1: Change Your Gmail Account Timezone Using Your Browser
All Google services such as Gmail share some common the same account settings. To change your Gmail account timezone, you need to change it through your Google account. To change your Google account timezone using your computer’s browser, follow these:
1. Log into your Google account.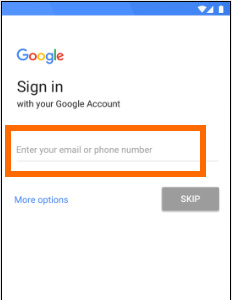
2. Click on More.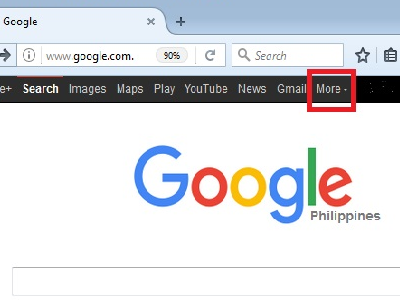
3. A drop-down will menu appear. Locate Calendar and click on it.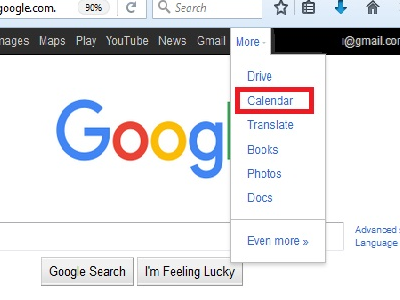
4. Click on the gear icon on the upper righthand portion of the Calendar.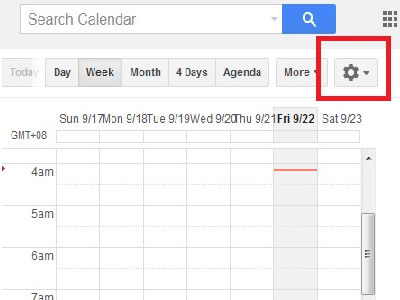
5. Select the Settings option from the drop-down menu.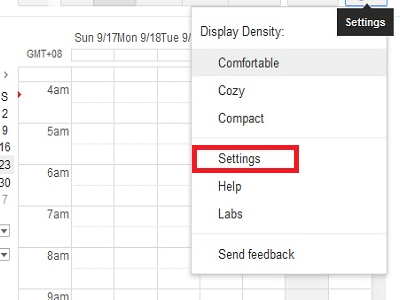
6. Locate Your Current Time Zone. Select the time zone you would like to use for your emails.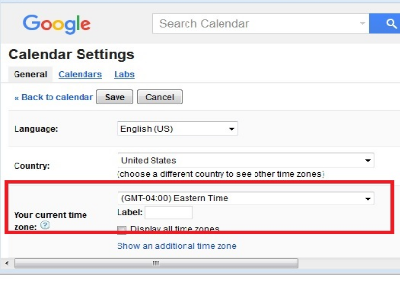
7. If you are unable to find the correct city or time zone, don’t panic! Check that:
a. You have the correct country selected. This is especially true if your country has different time zones running across it.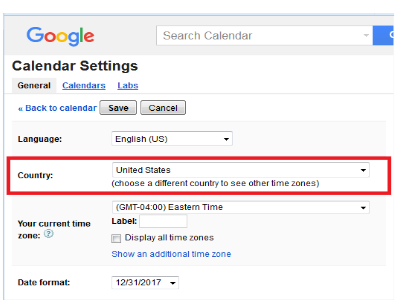
b. You have ticked the Display all time zones box. You may have just missed seeing it from the drop-down.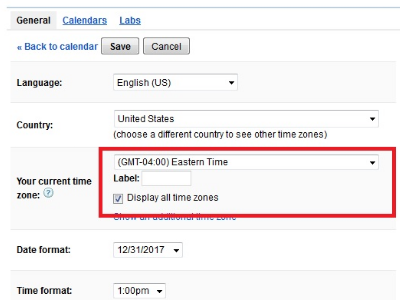
Doing the one or the other is usually sufficient to help you find the time zone you desire to use.
8. Click on Save at the bottom, and you’re done!
Method 2: Change Your Gmail Account Timezone Using Your Browser
You can use your mobile device to change your Gmail account time zone. To change your Google account time zone through the Google Calendar app for iPhone and Android, follow these:
1.Go to your Android device or iPhone’s Home screen.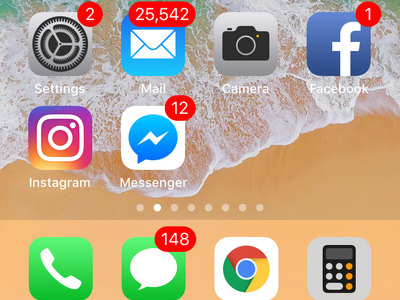
2.Locate and tap on the Google Calendar app to open it.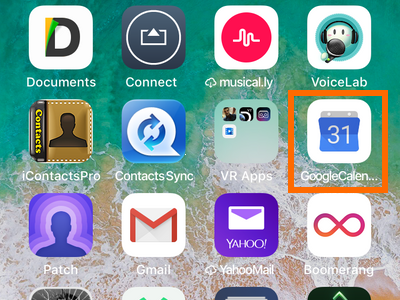
3.Tap the Menu icon on the top left part of the screen.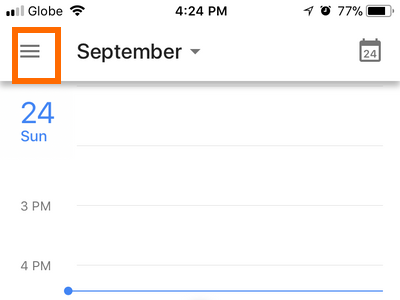
4.Scroll down and tap on Settings.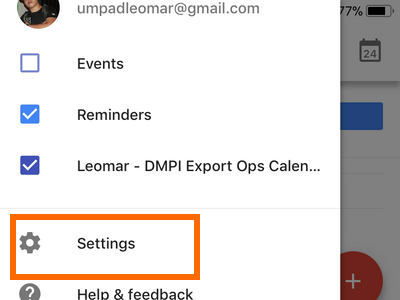
5.Tap on the General option.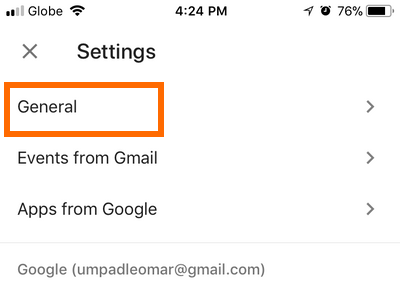
6.Tap the switch for Use device time zone to switch it off.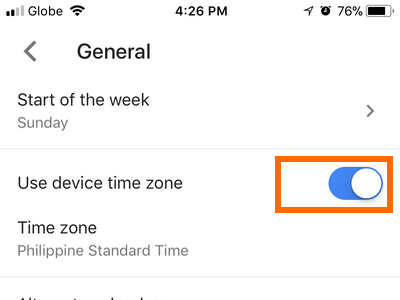
7.After disabling the Use device time zone, the Timezone option can be used. Tap on the option.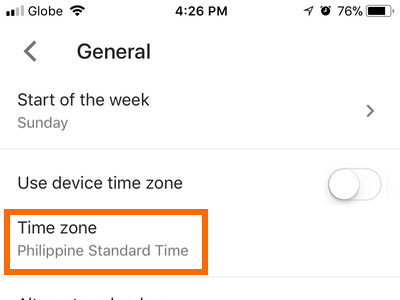
8.The list of time zones will be displayed. Tap on your preferred time zone.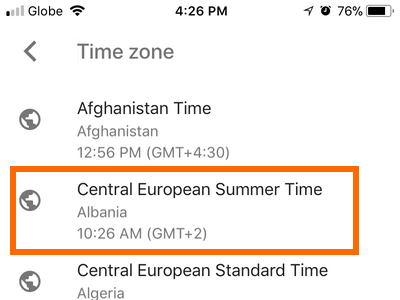
9.You will automatically be taken back to the previous screen. You are now using the selected time zone. You are done.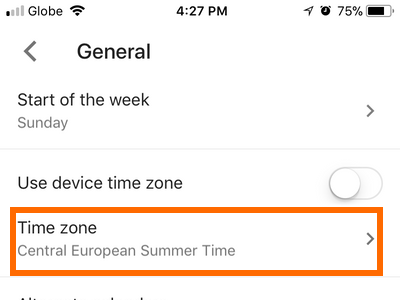
Change Google account timezone is a great feature for telecommuting workers. You can keep the time zone you’re working in no matter where you may be in the world. Your emails show in the order they’re supposed to in a date and time format that matches the time and date format of emails you receive. Some workers are located offshore. This means that they operate in a different time zone. Changing the time zone allows both the sender and the recipient to keep the same time. This is important when you are coordinating meetings or events through email or e-vites. Changing the time zone in Gmail can also help maintain the location of the telecommuting employee confidential as some companies require confidentiality.
Avoid confusion by ensuring that you use the same time zone for your operating system’s clock. It is also recommended that you use the same time, date and time zone for your computer clock as well. As Gmail is the most popular free email service, it is likely that these same users prefer to utilize Google Chrome for all their browsing needs.
Frequently Asked Questions
Q: My Gmail and Google Calendar seem to be out of sync. What’s causing this problem and how to fix the issue?
A: Please be aware that there is a certain bug in older versions of Chrome that may interfere with the time zone in Gmail. Some users have reported inconsistent time between Gmail, Google calendar and their system time. You can easily avoid this issue by using the most up to date version of Google Chrome.
Q: I’ve changed the time zone on my Samsung Galaxy S7 but the Google and Gmail account time zone on my computer has not changed, how to fix this?
A: You need to ensure that your mobile device has an internet connection so the Google Calendar app can sync its update to the cloud. Check if your device is connected to a Wi-Fi or a mobile network with working internet connection.
Now that you know how to change your Gmail time zone through your computer and through your mobile device, it’s time to try it on your account. Share this article with a telecommuting friend and save her the hassle of converting to local time. Your friend will thank you for it.
The following helpful articles can help you make your Gmail experience easier and better. Check them out.
Gmail: How to Restore Deleted Contacts
How to Write Gmail Filters
How to Create a Gmail Folder
How to Write Gmail Filters
How to Change Your Gmail Name
How to Add Attachments to Gmail
Give Access to Gmail Without Sharing the Password