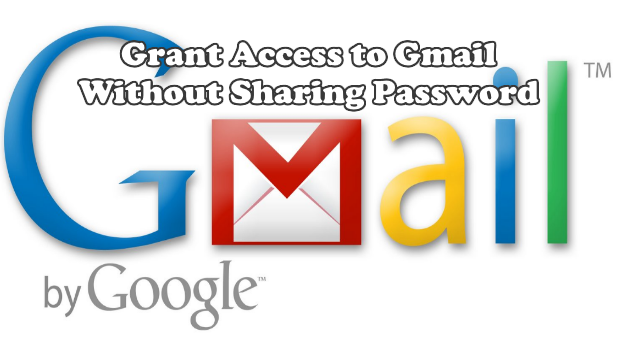There is a little-known feature for Gmail that allows you to share access to your email account without sharing your password. Google terms this feature “mail delegation.” A person called a delegate can help you manage your email messages. Delegates can reply to an email message, read and delete messages, and manage contacts on your Google account. This tutorial will teach you how to give access to Gmail without sharing the password.
What can a delegate do?
Once you have delegated access to your Gmail account, your delegate can complete these actions for you:
* Read message on your Gmail account
* Reply to email sent to your Gmail account (Whenever delegates reply, their email address will be shown.)
* Delete email messages in your Gmail account
A delegate does not have the authority to complete these actions:
* Change anything on your Google account settings, including your password
* Chat with anyone and appear as you
How to add a delegate?
To give access to Gmail without sharing the password, you need to add a delegate. A regular Gmail account can add up to 10 delegates while organizational accounts can add up to 25 delegates. To add a delegate, follow these steps:
1.Log in to your Gmail account on your computer. Take note that you need to use your computer’s web browser as you cannot add a delegate using the Gmail app.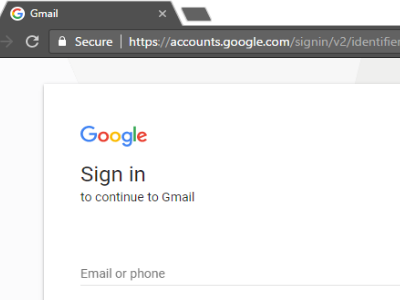
2.Once logged in, click on the Settings icon located in the upper-right corner of the screen.![]()
3.From the drop-down options, click Settings.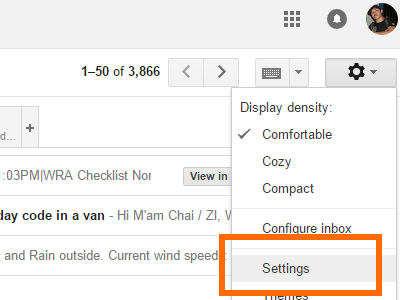
4.In your Gmail Settings, click the Accounts and Imports tab.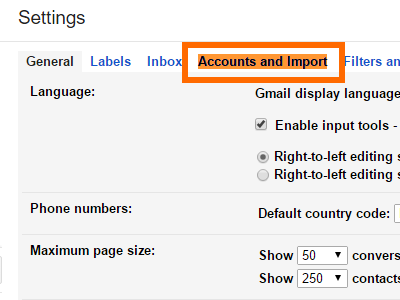
5.Go to the Grant access to your account section. Choose if you want to mark the conversation as read or unread when opened by others.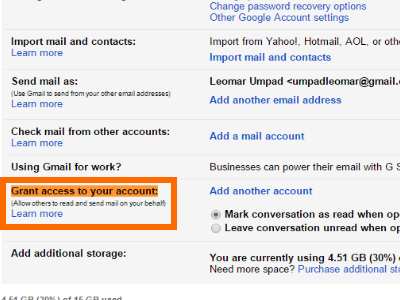
6.Click on the Add another account option.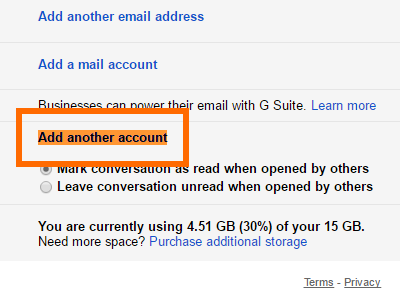
7.Enter the Gmail account of the person you want to give access to your account. 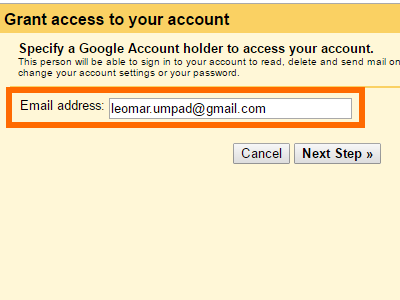
8.Click the Next Step button.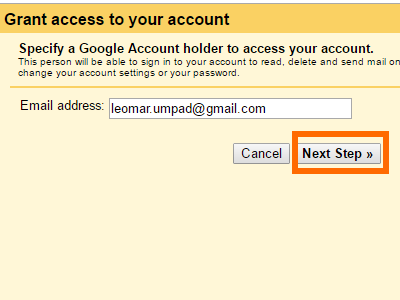
9.Confirm the action by clicking on the Send email to grant access button. 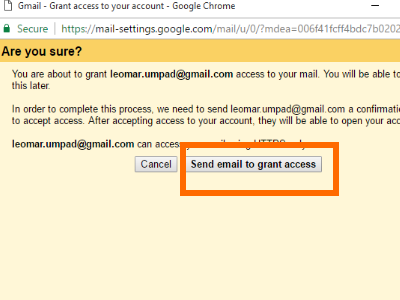
10.You are done. Access to your Gmail account is granted once the delegate confirms the request.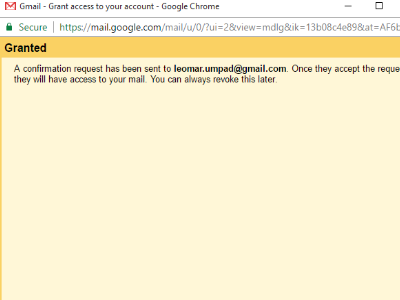
How to remove a delegate?
Removing a delegate is easy. Just follow these steps:
1.Log in to your Gmail account on your computer. Take note that you need to use your computer’s web browser as you cannot add a delegate using the Gmail app.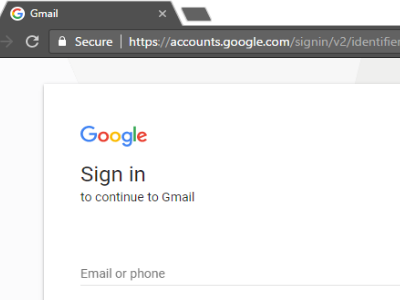
2.Once logged in, click on the Settings icon located in the upper-right corner of the screen.![]()
3.From the drop-down options, click Settings.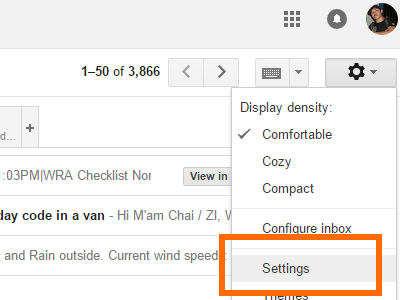
4.In your Gmail Settings, click the Accounts and Imports tab.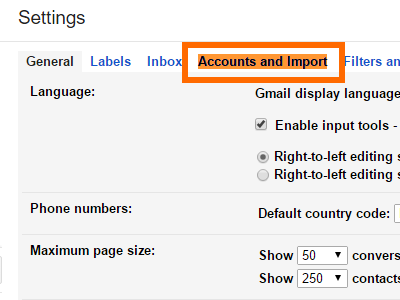
5.Go to the Grant access to your account section. 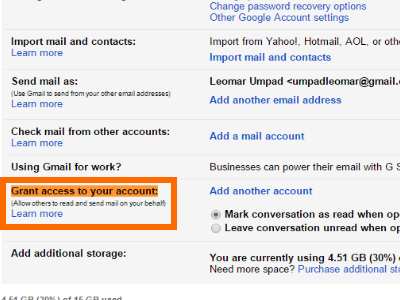
6.On the right side of the Gmail address for which you want to revoke access, click Delete.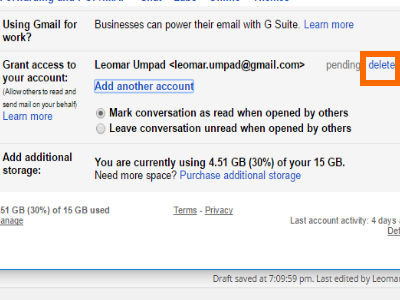
7.Confirm by clicking on the OK button.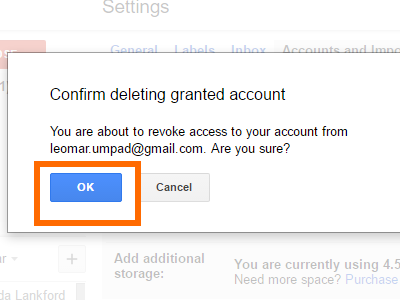
8.You are done. The access granted to the delegate is now revoked.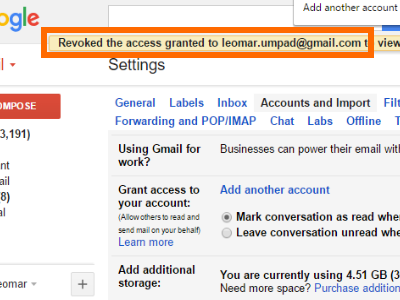
Using the steps above, you will be able to give access to Gmail without sharing the password. If you have questions about any of the steps, let us know in the comments.