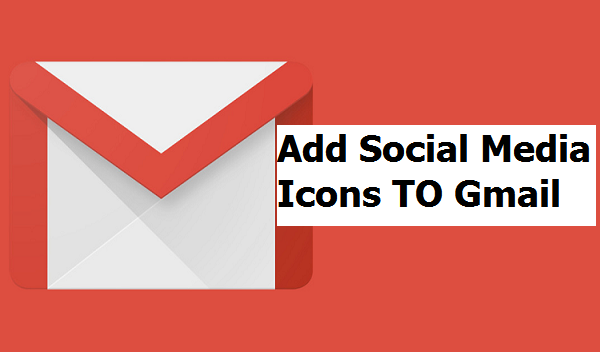Hello readers! Have you been looking for a way to add social media icons to Gmail signature? The solution is here. Having social media icons in your email signature is a clever method of linking to your Twitter, Facebook, and LinkedIn profiles. But how do you add these icons to your own signature in Gmail? This article will guide you through three simple steps.
Who doesn’t love fancy things? well, If you don’t, I do!
Why do you need to add social media icons to Gmail signature? Here is an opinion, Gmail signatures that include social media icons have lots of advantages. One of the advantages of adding social media icons to Gmail is that it could be an avenue to increase followership on social media platforms.
Cool right? Yeah!
Moving on!
Gmail won’t allow you upload images to their servers so, to add social media icons to Gmail signature, you have to do certain things.
Adding images to your signature in Gmail requires more than just copy-pasting the snapshot. It takes approximately 5 minutes to set it up.
So, here goes my strange but working method of adding social media icons to Gmail signature.
How To Add Social Media Icons To Gmail Signature
1. Download the icons you want by going to google and search for the icons you want to use in your Gmail signature.
If you have done this, let’s move on. We must upload the icons on Imgbox.
2. Go to imgbox.Com You can use similar service like Tinypic.com, however for this session, we will make use of imgbox.
3. On Imgbox, Click on “Upload Image” and choose the image you download earlier on your laptop.
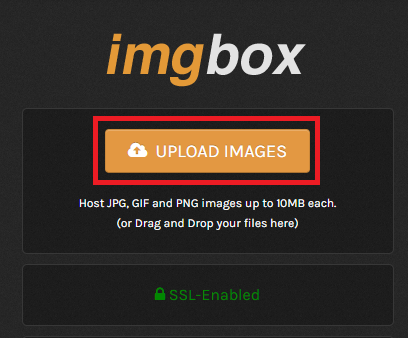
4. On the content material type drop-down, pick “family safe content”. Leave other settings to the defaults.
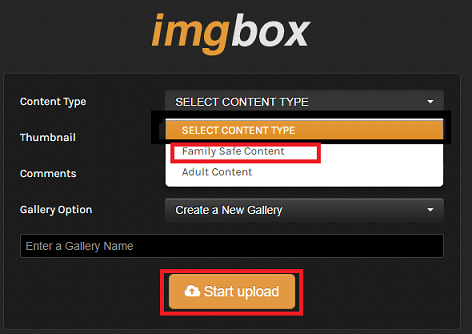
Note: When the file is uploaded, click on ‘Full size‘ and copy the URL of the photo. It’s most important that you copy the URL to the file ending with .Png or .Gif.
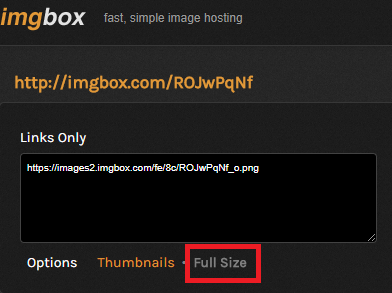
5. Log in to your Gmail account and click on settings.
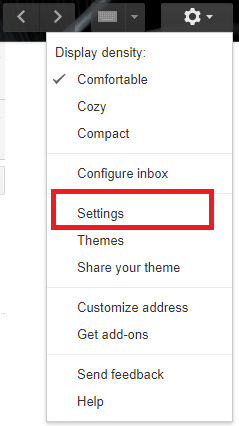
6. Scroll down to the settings for your signature. Click the upload image icon.
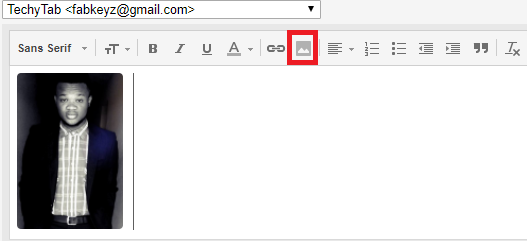
7. Paste the URL (previously copied URL) to the photo within the textual content field. If you have a real URL to the photograph, it must finish with .Png or .Gif. If it doesn’t go back to the step where you copied the URL from, Imgbox and make sure that you have clicked ‘Full size’.
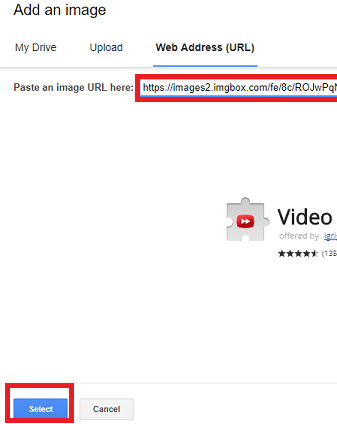
8. Click on select. The photo will be inserted into the signature.
We now must make the image clickable and linked to a certain URL.
9. Click on the image. Click the link button within the menu and paste the URL of your facebook page.
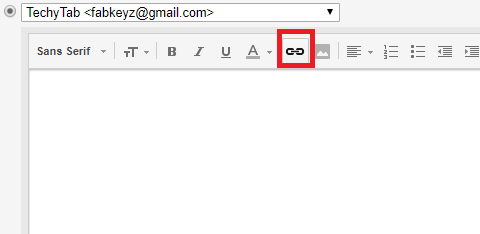
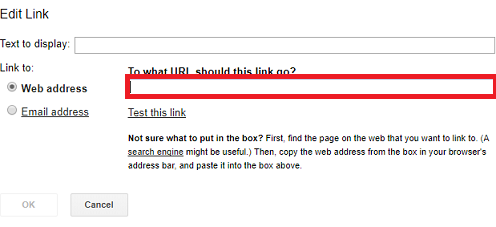
10. Click on OK to close the window. The icon is now linked to your Facebook web page. Scroll down and click on Save changes.
Now, the icon is hosted on Imgbox and is linking to your Facebook web page. Repeat the procedure for the rest of the icons you need to use in your signature, such as Twitter, LinkedIn, Instagram and so on and so forth.
There you have it guys, I hope after reading this you won’t have any issue adding social media icons to your Gmail signature.
Is this article helpful to you? Let’s hear your view. If in the process of trying the steps, you find any point difficult to get, kindly hit our comments box and drop your submission. A techie will revert to that in no time.