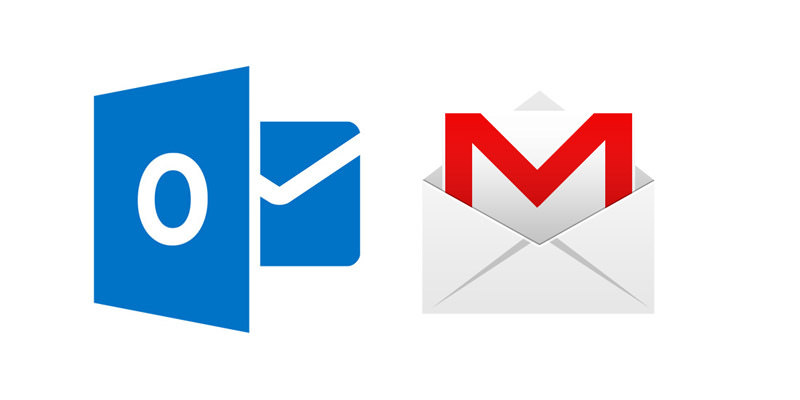Did you just send an extremely rude Email to someone in the heat of the moment or did you accidentally send an Email to the wrong person? Are you crying over your fate because your cat walked over your keyboard, accidentally sending an extremely mortifying Email to your spouse that has a possibility of putting your relationship in harm’s way? Or was that Email sent to your boss and now you’re scared that you might lose your job? Such absurd but highly plausible scenarios might leave you wondering,” How do you recall an Email in Outlook or Gmail”. If so, you’re in the right place.
In some cases, sending an email to the wrong person may even have serious legal repercussions. For instance, if a health insurance company sends an Email disclosing the personal health issues of a person to someone else, they have to pay a huge fine for breaching his or her privacy.
Thank God for upgrades and new features, there’s a way you can recall sent Emails and save yourself from humiliation. Below are mentioned ways that you can use Gmail or Outlook to retrieve sent messages:
Step-By-Step: Stop Sent Messages in Gmail
Gmail has introduced a feature which allows you to recall an Email that’s on its way to the recipient. It works by delaying your Email for 30 seconds, giving you a window of opportunity to ensure that the wrong message isn’t sent to the wrong person.
Follow the steps demonstrated below to stop sent Gmail Messages.
1. Log in to your Gmail account through your computer.
2. Click the Settings icon, shaped like a gear, in the upper right corner of the screen.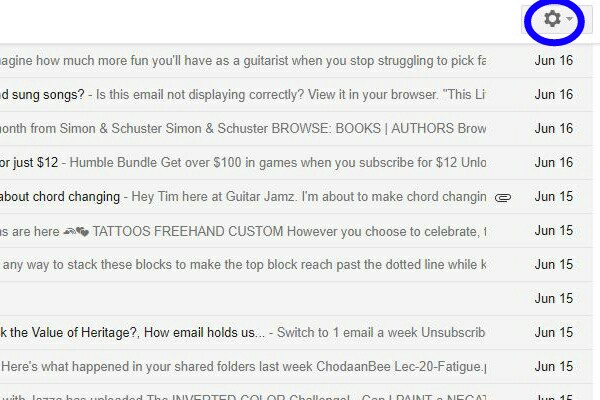
3. Choose Settings from the menu that appears.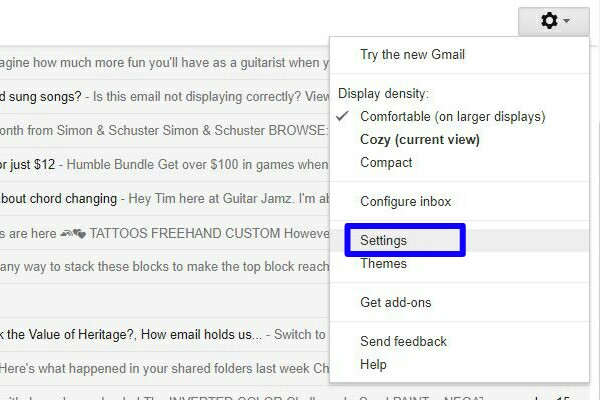
4. The Settings window will open, make sure the General tab is selected.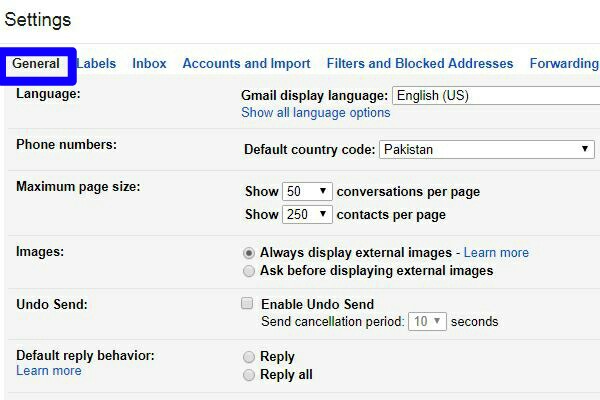
5. On the screen, you’ll see an option that says Undo Send.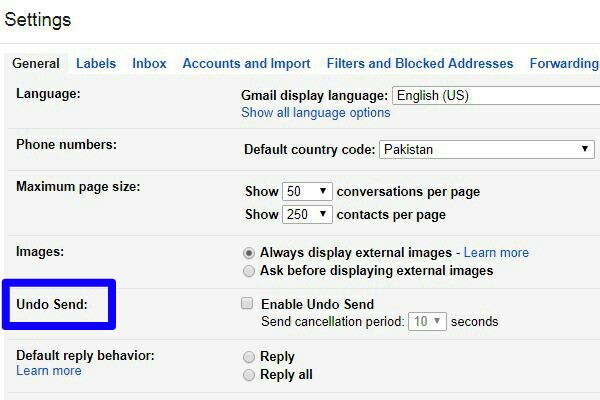
6. Check to mark the box next to it to Enable Undo Send.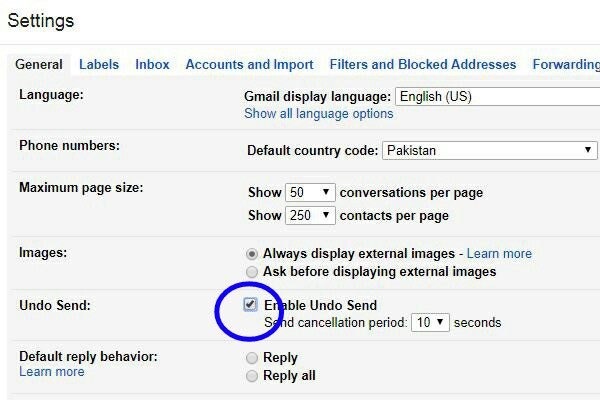
7. Use the drop-down box to choose how long you want to delay sending Email. Your options will be 5, 10, 20 or 30 seconds. This is the time period in which you can cancel the Email after you press send.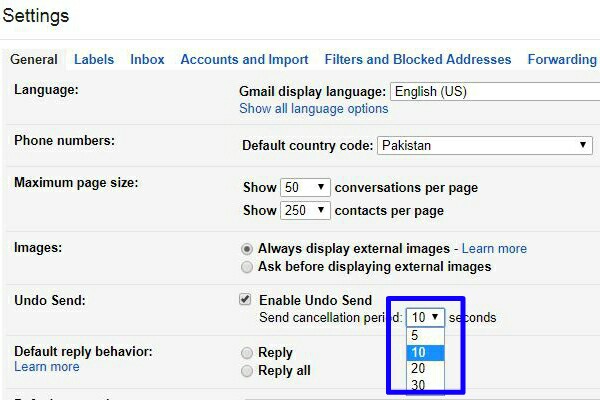
8. Scroll down and click the Save Changes option that you’ll see at the bottom of the screen.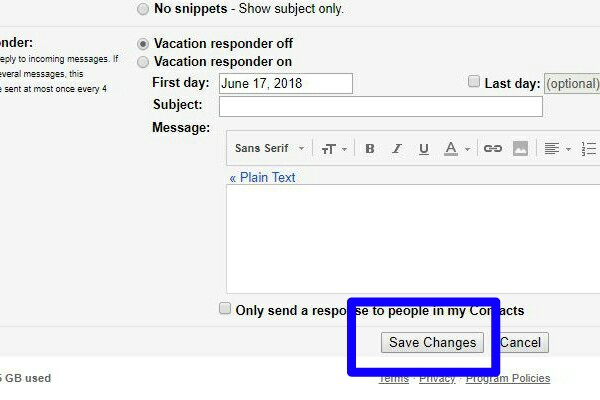
Now whenever you send anyone an Email, you will get a notification above reading, “Your message has been sent. Undo. View Message.” You can click on ‘Undo’ and your message will stop sending. Gmail will display you your message allowing you to edit it and resend it again. Otherwise, you can just close the message and it will be then kept in your Drafts folder. You can delete it from there if you want.
Step-By-Step: Recall Messages in Outlook
Things work differently on Outlook. It does not delay your messages but instead allows you to recall the message that has already been sent. You can either simply recall the message and delete it or replace it with another. The answer to the question,”how do you recall an email in outlook” lies in the following steps.
1. Open the Sent folder.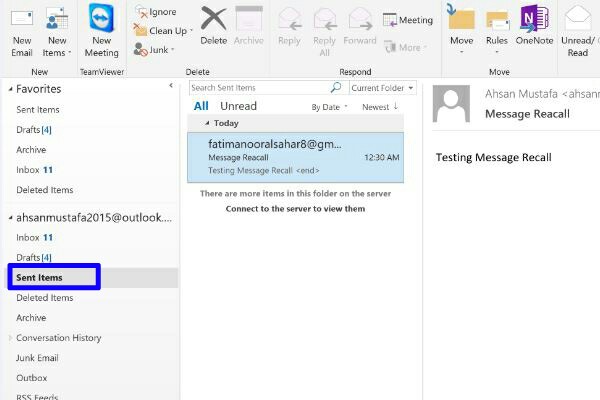
2. Select the message you want to recall my double clicking on it.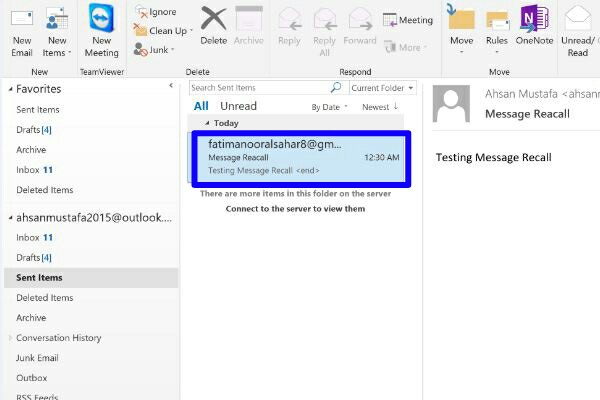
3. Click Action in the toolbar above.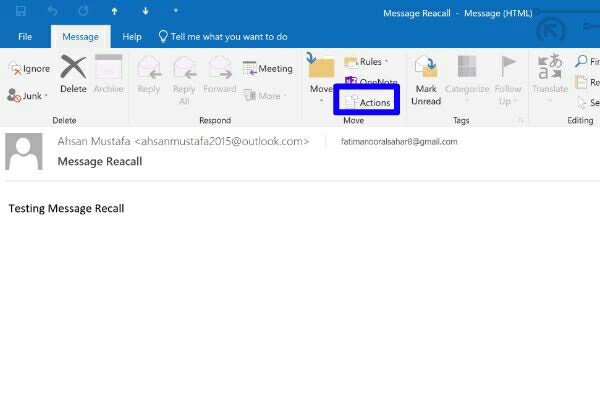
4. Select Recall This Message.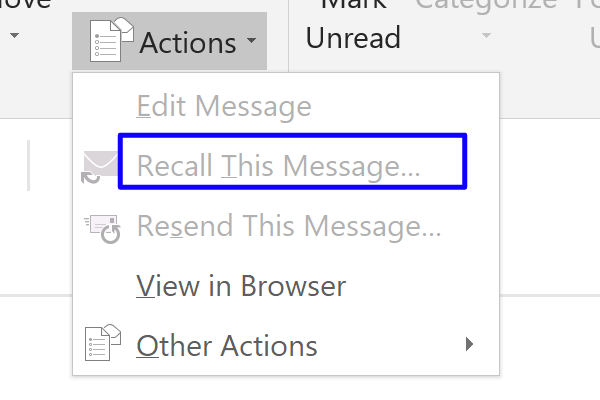
5. You will get two options. You can either delete the unread copy of your message or delete the unread copy and add a replacement instead. The second option allows you to send a revised message.
6. Select Delete unread copies of this message to delete it.
Frequently Asked Questions
Q: Outlook notified me that my message recall action failed. Why did that happen?
A: Your message must have failed to be recalled because the recipient has already opened and read it. This can also happen if the recipient is not using Outlook or is not logged in. Outlook processes messages from newest to oldest. If your recipient was offline while you requested for recall, your recall message will be processed before the original message. And thus, the recall action will fail.
Q: What happens after I recall an Email?
A: When you recall an Email, your recipient will get a notification saying that the message has been recalled by the sender and it will only show the subject line of the message.
Need further assistance on how do you recall an Email in Outlook? Check out these related articles or send us your questions in the comment section.
How to Change Gmail Font
How to Create a Gmail Folder
How to Remove Chat from Gmail
How to Create a Gmail Group Mailing List