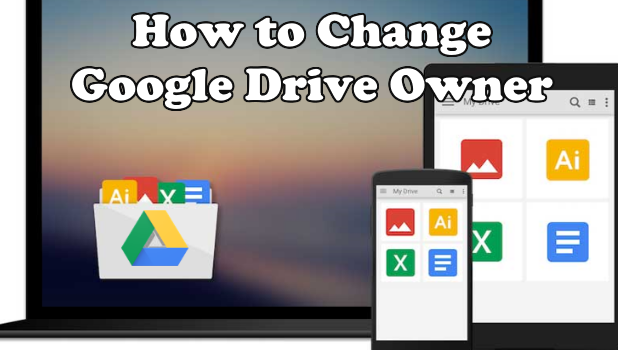Google Drive is an efficient, practical, and free way to share, save, and synchronize files on the web. Google Drive is your personal drive in the cloud that allows you to create folders and save documents, spreadsheets, and presentations. Google Drive has three user types: owners, editors, and viewers. Each user type has a different level of permission with the owner having the highest authority over any file. This tutorial will explain how to change a Google Drive file owner.
Google Drive Supported Devices
Google Drive can be accessed from the web using any internet-enabled device. Aside from storage and sharing options, Google Drive allows users to access their files offline as long as they download the needed programs and apps for Windows PCs, macOS computers, iOS and Android devices.
Google Drive User Types
These are the three different types of Google Drive users: owners, editors, and viewers.
1.Owners: The person who created the folder or file is the owner by default. The owner can do anything with a folder. The owner can choose the privacy of a folder or file and can rename, edit, and delete files and folders. The owner has authority over a particular folder or file. Ownership can be transferred to other Google account holders.
2.Editors: The editor can edit any Google document. Depending on the permission set by the owner, editors can share links to the document and make other users editors.
3.Viewers: A viewer can only view the Google document. If the owner permits it, viewers can also leave comments on documents.
How to Change a Google Drive File Owner
Follow these steps to modify the owner of a Google Drive file or folder:
1.Log in to your Google account. If you do not have an account yet, you can follow a Tech-Recipes tutorial on how to create a Google account using an Android device or you can register through the Google account signup page.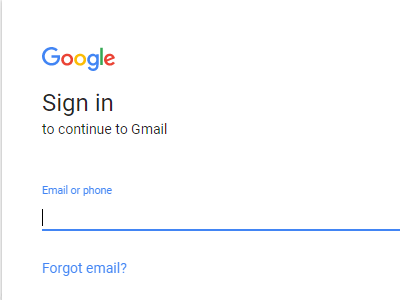
2.Once you are logged in, click on the Menu icon located in the upper right corner of the screen.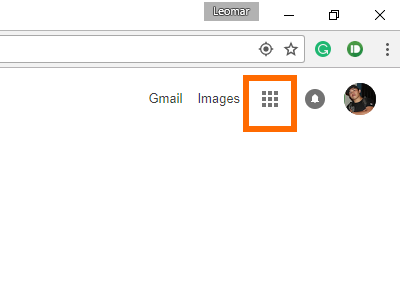
3.The list of available icon options will be displayed. Click on Drive. Alternatively, you can visit Google Drive by going to drive.google.com.![]()
4.Your Google Drive files will be displayed. Click on the file that you want to handover to another owner.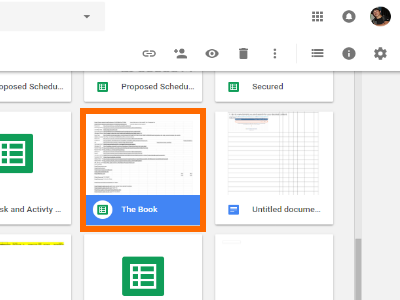
5.Click the Share button.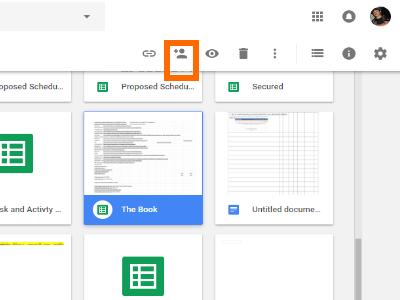
6.Enter the email address of the new owner.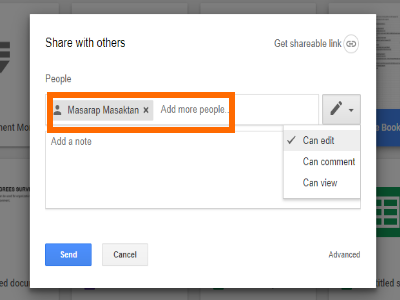
7.Click the pencil icon, and give the person permission to edit by clicking on the CAN EDIT option. Click Send to proceed.![]()
8.Click the Share button.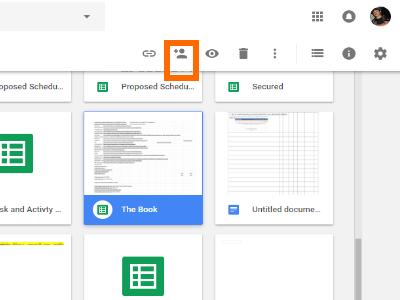
9.Open the Advanced option in the bottom-right corner of the pop-up box.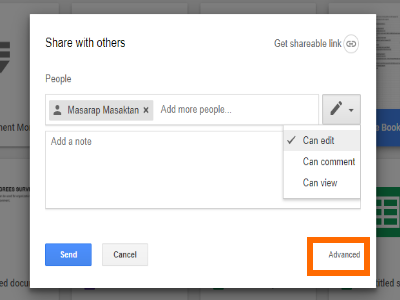
10.Click the pencil icon next to the name and email address of the person to whom you want to transfer the file.![]()
11.Click the IS OWNER option.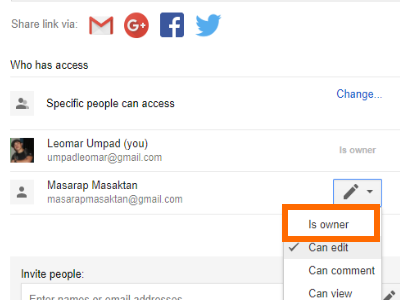
12.Click the SAVE CHANGES button.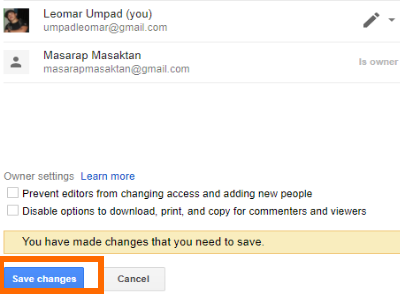
13.A final confirmation box will ask you if you want to proceed to change the Google Drive file owner. Click YES to continue.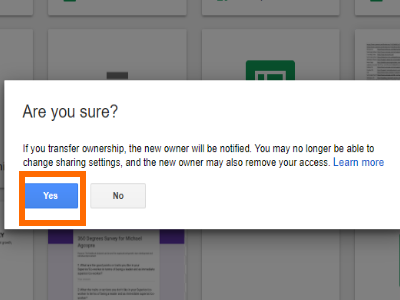
14.The Google Drive file has now been assigned a new owner. You are done.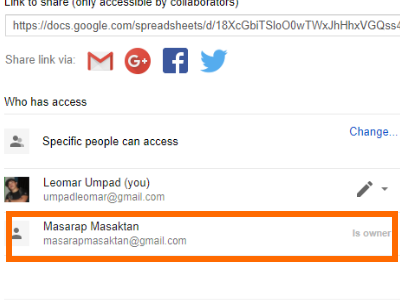
With the change in file ownership, you will now have the EDIT access option. The new owner now has the complete authority over the file. The owner may change your access permissions or delete the file.
You just learned how to change a Google Drive file owner. You can check our other Google Drive tips and tricks to get more out of your Google Drive.