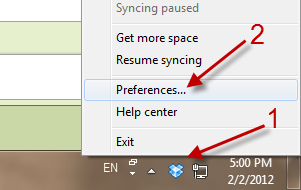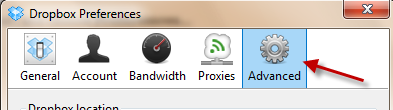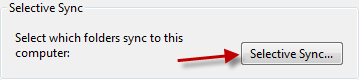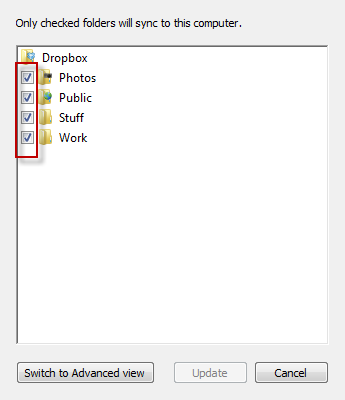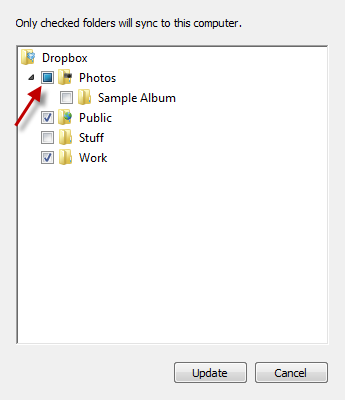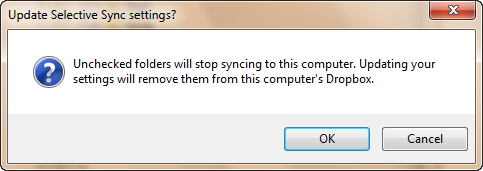While using Dropbox is a great way to share your files, synchronizing all your files on every computer may be unnecessary. If you have a large Dropbox account, you may not want to fully sync and use up all your hard drive space. Dropbox has an option to let users sync only folders of their choice. Continue reading to know to use this feature.
I use Dropbox to share files among multiple computers. One system is a tiny computer will little additional storage. By limiting what I sync to that computer, I keep from consuming hard drive space needlessly.
1. Launch Dropbox.
2. Right-click on the Dropbox’s icon at the taskbar, and choose Preferences…
3. In the Dropbox Preferences window, go to the Advanced settings.
4. Click the Selective Sync… button under the Selective Sync section.
5. In the Selective Sync window, uncheck any folders that you want to stop syncing with your computer. Please note that only top-level folders will be displayed by default. If you want to sync parent folders but not sub folders, you can switch the view by clicking the Switch to Advanced view button.
6. When you uncheck a sub-folder, the check mark next to the parent folder will be replaced by a blue square. This mark indicates that (some) sub-folder(s) inside the folder are not synced.
7. When you are done, click Update, then click OK to save the setting.
8. Unchecked folders will then be removed from your current computer. This will not remove the folders in your Dropbox account, or on any other computers that you have Dropbox installed.
9. Later, if you want to sync the previously excluded folders, just repeat the steps above and choose them. Please note that if you have stopped syncing some sub-folders, the Selective Sync view will be in Advanced mode by default.