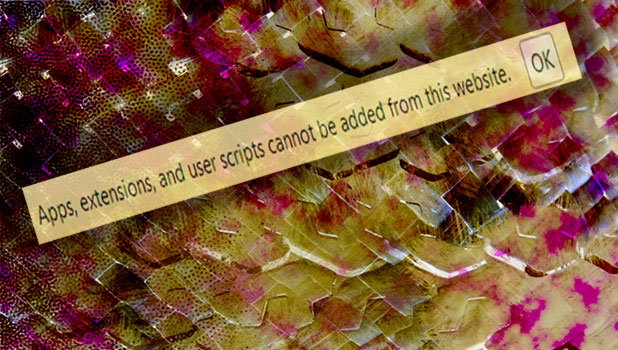If you download a Chrome extension outside of the Web Store, you will notice that Chrome will prevent you from adding it to the browser. Luckily, there is a solution to this problem.
Previously, users were allowed to install extensions from any page. However, with a recent change, Chrome now refuses to install extensions from unknown sources. This change was made to ensure that malicious extensions cannot harm users’ systems. Extensions downloaded from the Chrome Web Store can still be installed without any problem.
If you are sure that the extension you are going to add to the browser is safe, then follow the steps below to install it:
1. Download the extension you want to add to Chrome from the source by clicking on the given link. When you see the warning at the bottom of browser, click Continue. If you already have the extension on your hard drive, skip to Step 3.
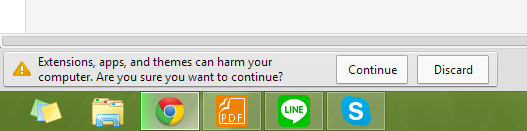
2. Once the download is complete, you will receive a message at the top of the current tab stating that apps, extensions, and user scripts cannot be added.
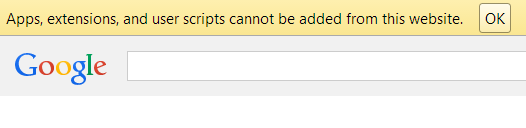
3. To bypass this restriction and install your desired extension, click on the menu icon at the upper-right corner of the browser, and choose Tools -> Extensions.
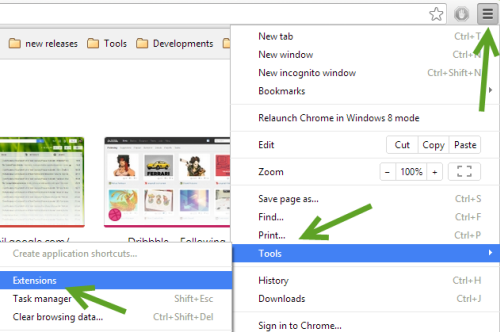
4. Make sure that you are currently viewing the Extensions section, open an Explorer window, navigate to the folder which contains your downloaded extension, and drag it to Chrome’s Extensions screen to install.
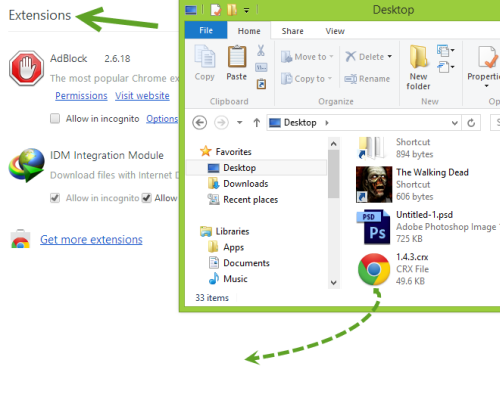
5. Switch back to Chrome, and you will see a confirmation box regarding your extension. Click Add to process.
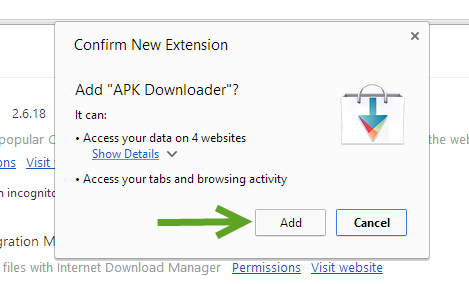
6. If your extension has installed successfully, you will see a message like the one in the screenshot below.
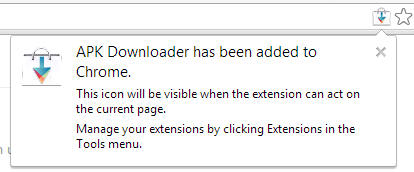
7. Uninstalling extensions which you have added using this method is the same as uninstalling the ones you have downloaded from the store. To remove an extension, just go to Menu -> Tools -> Extensions, and click on the extension’s corresponding trash icon.