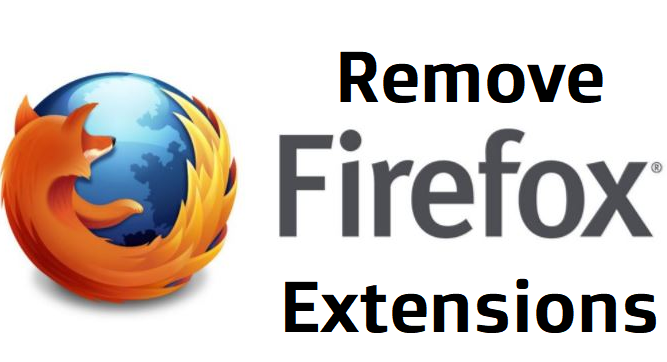Just as good as some plugins/extensions give us nice functions and astonishing features, some plugins are incompatible and can cause slow browsing experience while surfing the web. This article will show you how to remove Firefox extensions.
Firefox add-ons—extensions, themes, and plugins can be disabled or removed from the Add-ons Manager. Find the Add-ons Manager by clicking the three horizontal lines ☰ menu on your computer, or the three vertical lines ⋮ menu on Android (Firefox does not support add-ons on iPhone/iPad). Add-ons can bring cool games, tools and visual styles to your browser, but too many add-ons can lead to slower browsing experience which can hinder your surfing.
Today, you will be learning how to remove Firefox Extensions.
How To Remove Firefox Extensions
1. Open Mozilla Firefox.
2. Click the three horizontal lines ☰ menu. This menu appears at the top right corner of the browser.
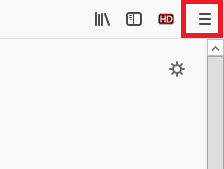
3. Click on the“Add-ons”. A drop-down menu will appear, select “Add-ons” and wait for the “Add-ons Manager Tab” to display.
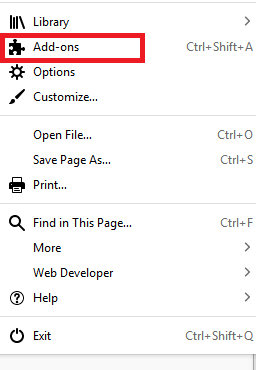
4. Select “Extensions”. Extensions are a common type of add-on that bring additional features to your browser (for example pop-up blocking, games, and communication apps).
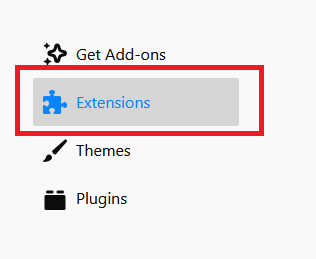
To remove a theme (a type of add-on that changes the colors and/or background of your browser), select “Appearance” instead of “Extensions.” The rest of the steps will be the same.
Removing a third-party plugin like Flash or Java and other related plugins, click on“Plugins”, and then change “Always Activate” to “Never Activate”. Plugins provide support for viewing certain types of Internet content like music, video, and animations.
5. Click on“Disable” to prevent an extension or theme from functioning again.
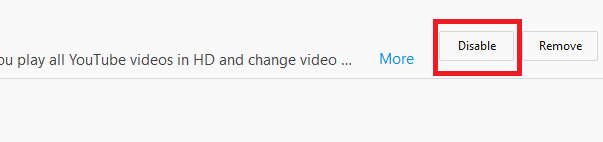
If you’re experiencing slowness or unexpected behavior from your web browser, it could be due to a buggy or incompatible add-on. Disabling the add-ons can help you determine which add-on is causing these issues. When you click on“Disable”, the button switch will change to “Enable,” which allows you to re-enable the extension later.
6. Click “Remove” to permanently delete the add-on. This option will permanently delete the extension and its associated files from your computer.

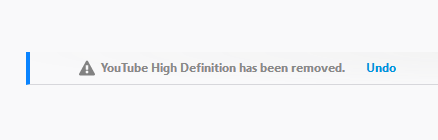
7. Click “Restart Now” to restart the browser with the extension disabled (or removed). Whether your chose “Disable” or “Remove,” you’ll see an option that says “Restart Now.” Once clicked, the browser will restart with the extension disabled or removed.
You can download an extension you’ve removed later by clicking “Get Add-ons” in the Add-on Manager, and that is if you still need it.
Note: If the “Remove” button is grayed out, click the ☰ menu, select the “?” symbol, then select “Restart with Add-ons Disabled”. Choose “Start in Safe Mode” from the menu. When you return to the Add-ons menu, should now be able to click “Remove” next to your desired Add-on.
You have nothing to worry about the hindrances in your surfing anymore. Remove all congested and buggy plugins that might be causing slowness in your browsing experience. If this article helped you to remove Firefox extensions, Share this piece with your family and friends, you might be helping someone. Thanks for always stopping by.