It’s another wonderful moment with tech-recipes on another problem solved topic titled “How to clear Firefox history “. As you browse the web, Firefox helpfully remembers lots of data and information for you. Websites you have visited, documents you’ve downloaded and more. All of this is known as your history. However, if you’re using a public laptop or share a computer with an individual, you may not want others to have access to these sites you’ve visited. Here’s how to clear Firefox History
Your browser historical past is a record of all of the websites you will have not too long ago visited. And if you easily desire to safeguard your private information from snooping friends, deleting web historical past from Firefox is a section of cake.
This article explains what data is stored in your Firefox history and gives you step-via-step approaches to clear all or part of it.
How To Clear Firefox History
1. Open Firefox. You can do this by means of clicking the Firefox icon on your computer.
2. Access the historical panel. Now that Firefox is open, press and hold Ctrl+H on the keyboard while in the Firefox browser. This should bring up the history panel on the left part of the browser.
3. Prepare your historical panel using the “View” button. You could locate the “View” button in the upper right-hand corner of the historical panel. Organizing this record will make it less complicated to find the history you want to delete. In Firefox you could organize browser history by using: -Date – Website – Most Visited – Last Visited
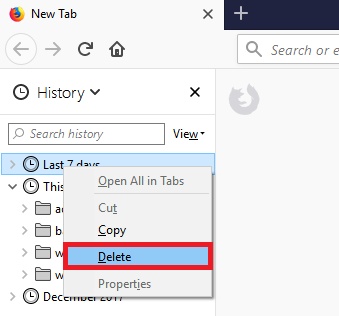
4. Delete entries from your historical past by right-clicking and tapping on “Delete” from the menu.
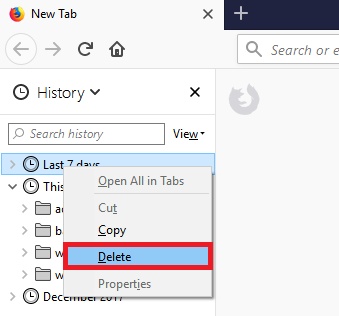
How do I clear Firefox history mechanically?
There is an option for those who have got to clear their history at any time when you make use of Firefox. This feature is cool. If set, it will delete all history after exit. You will see a prompt though, asking you if you want to delete history on exit.
Here’s how to activate this in Firefox
- Click the menu button and select options.
- Pick the privacy & security panel and go to the history section.
- In the drop-down menu, click on Firefox will – Use customized settings for history.
- Click on the box for Clear history when Firefox closes.
- To specify what varieties of history must be cleared, click the Settings button next to Clear history when Firefox closes.
- In the Settings for Clearing history window, determine the objects that you wish to clear automatically every time you quit Firefox.
- After picking the historical past to be cleared, click ok to shut the Settings for Clearing history window.
- Any changes you have made will automatically be saved.
Yeah! Isn’t this a wonderful session like I earlier said? Did you enjoy this recipe? If yes? Kindly do the usual by clicking on our share button to share this information on your social media platforms. Thanks for always stopping by on our blog.
TIPS
-If you are on a shared computer, clear your recent history every time you finish your session.
-When cleared, History cannot be restored except after a system restore.

