Many times we come across situations where we need to turn on flashlight mode to navigate our way through dark places. You most probably won’t be carrying a portable flashlight with you at all times unless you’re a crime investigator. But you definitely will have your smartphone with you. In such a case, your phone comes in handy with an inbuilt flashlight or an app that allows you to use one.
Most Android devices have a built-in flashlight option that you can simply toggle on by tapping on it. While for those phones in which this feature is not available, there are several easy-to-use flashlight apps in Google Play Store. You can install one of those apps on your phone to turn on Flashlight Mode for Android devices.
The latest versions of Android also have Google Assistant installed in it. It will turn on the flashlight for you when you will give it the command to do so. This feature comes in useful when your hands are preoccupied, so you can simply have the Assistant accomplish the job for you.
You can turn on Flashlight mode for Android devices by following any of the following options:
Using the Android Built-In Flashlight Feature to Turn on Flashlight Mode
1. Swipe down on your screen to drop the notifications panel and you’ll see a few settings option there. In some Androids, you need to swipe up to get access to the quick settings.
2. Swipe across to the Flashlight option or look for the Flashlight option in the grid that appears.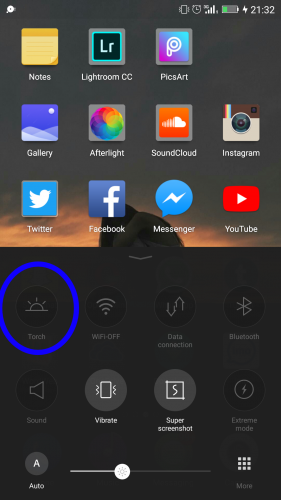
3. Tap the Flashlight option.
When you want to turn off the flashlight you can use a similar method. Just swipe down the notification panel and tap the flashlight option to turn it off.
Using Google Assistant
1. Tap and hold the home button.
2. Google Assistant will appear.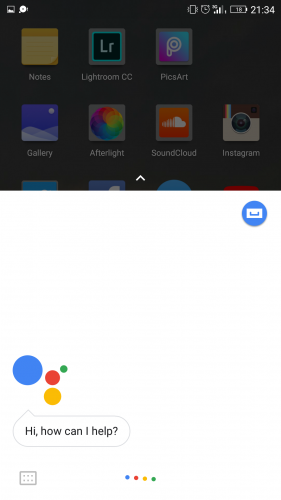
3. Give it the command to activate the flashlight by saying “Okay, Google, turn on the flashlight.” It will instantly turn on Flashlight.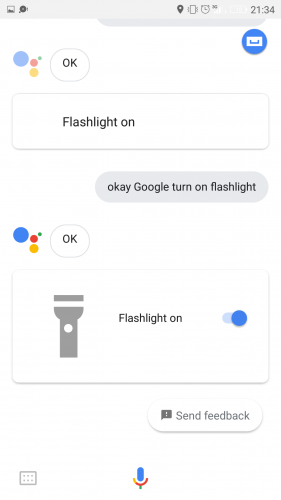
4. If you’re not comfortable giving the command to Google Assistant by saying it out loud you can also type it by tapping the keyboard icon in the lower left corner and then typing in the command.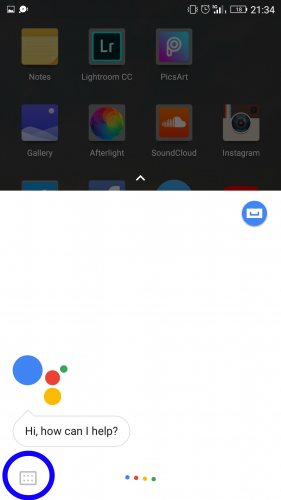
5. You can turn it off by giving the command to Google Assistant by saying, “Okay, Google, turn off flashlight”. Or alternatively, you can also type that instead.
Installing The Flashlight App from Google Play Store
1. Go to Google Play Store.
2. Search for Flashlight in the search bar above.
3. From the list that appears, choose a suitable Flashlight app according to your personal preference.
4. Tap ‘Install’ to download and install the app on your phone.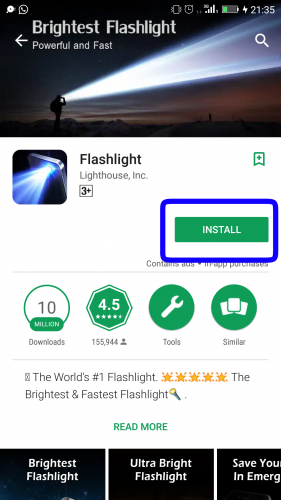
5. Open the app.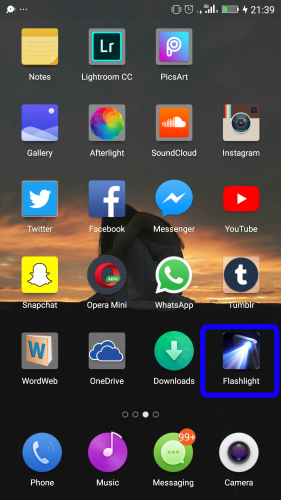
6. Most Flashlights app show a simple on and off button to use the Flashlight. Tap the power on option.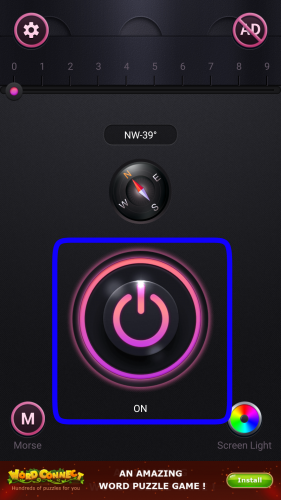
Frequently Asked Questions:
Q: My phone’s flashlight is not turning on. What’s the problem?
A: Check your phone’s battery percentage in case your phone’s flashlight is not turning on. Some android devices don’t allow you to use a flashlight if your phone has low charging. But in case your phone’s battery is average and you still can’t turn on the flashlight then you might be using a faulty app. Try installing a better app. To avoid this issue always consider reading reviews of an app before installing it.
Q: Google Assistant isn’t appearing on my phone. What do I do?
A: Google Assistant is a feature that’s only available in Android version 5.0 or above. To activate Flashlight mode for Android device through Google Assitant, you need to update your device to a newer version of Android. If you have any further queries, please reach out to us and we’ll solve them for you.

