One drawback of the iPhone is that it does not support SD cards. Depending on the type of iPhone, iPad, or iPod Touch you own, your device’s storage capacity may range from a measly 8 GB up to 256 GB. Needless to say, iPhones with higher storage have a higher price range. This is one reason why some users opt to use Android devices. Most devices running on the Android operating system have support for an external memory card. An SD card can be used as a file and for multimedia storage. What most users do not know is that an SD card can also be utilized as a storage device for phone apps. You can transfer apps to an SD card from your Android device’s storage. This tutorial will guide you through the steps.
How to Transfer Apps to an SD Card on Android
This tutorial will use a Samsung Galaxy S7 Edge to move apps to an SD card. The steps will apply to most Samsung Galaxy devices running on the latest version of Android software. The steps should apply to most Android devices, too. Let’s get started.
1.Go to your Android phone’s Home screen.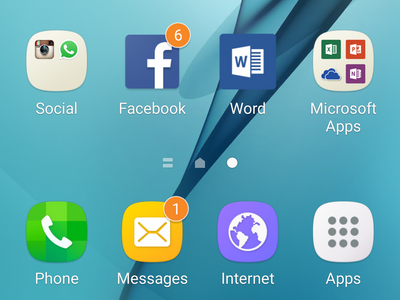
2.From the Home screen, pull down the Notification Center by swiping down from the top of the screen to the bottom.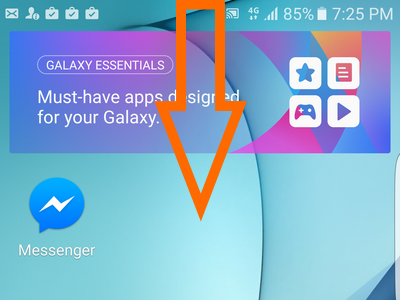
3.From the Notification Center, tap on the Settings icon.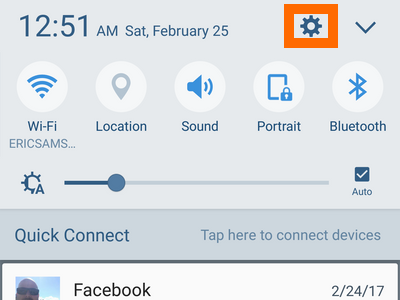
4.From Settings, open the Applications option.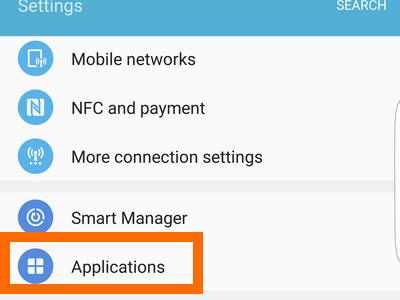
5.From the Applications page, tap on the Application manager.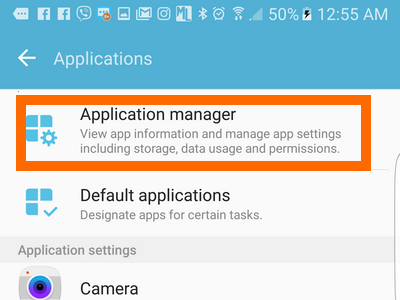
6.The list of applications installed on your phone will be displayed. Choose the app that you want to transfer to the SD card.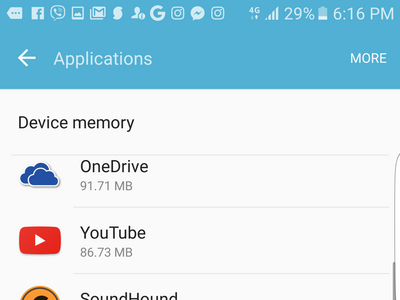
7.On the application’s information page, tap on the Storage option.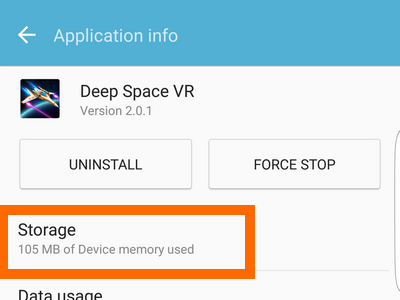
8.The Storage Used option shows the type of memory the app uses. Tap on CHANGE.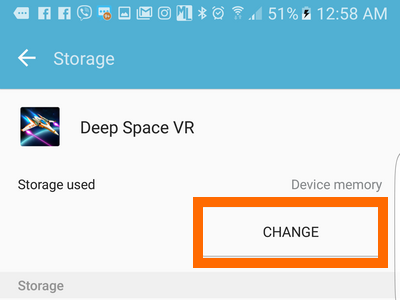
9.A Change Storage Location pop-up option will appear. Tap on SD Card.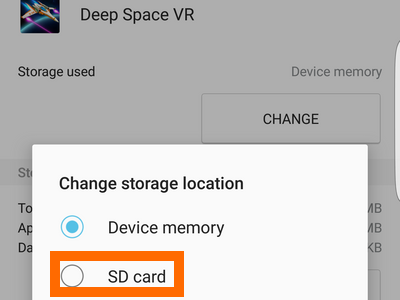
10.You are now on the confirmation page. A few details about the process and some reminders will be displayed. Tap on MOVE to proceed.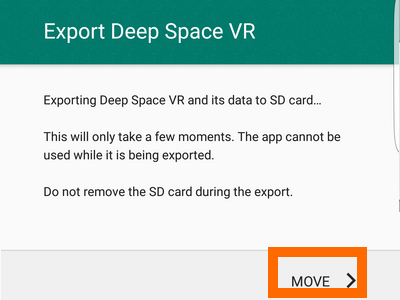
11.Wait for the transfer to complete. The selected app will not be usable until the transfer is complete. Depending on your phone’s processing power and the size of the app being transferred, the transfer may take seconds to a few minutes.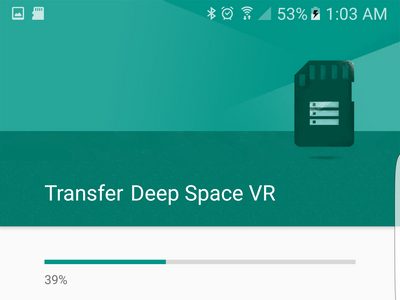
12.Once the transfer is complete, the device’s storage used option will now display External Storage. You are done.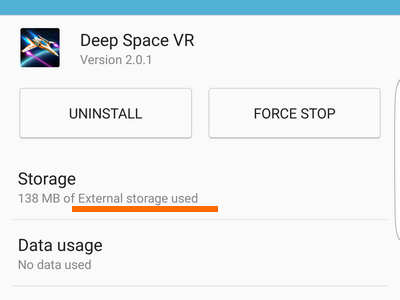
Frequently Asked Questions about Transferring Apps to an SD Card:
Q: Why is there no button for transferring apps from my phone’s memory to my SD Card?
A: Some apps, especially phone manufacturers’ native applications, are restricted from being transferred to an SD card. Apps such as Mail, Calculator, Messages, and other pre-installed native apps are not transferable.
Q: Why does the process of transferring apps to an SD Card take such a long time?
A: The transfer rate is dependent on your phone’s processing speed and the app’s size.
These are the steps used to transfer apps from your phone’s internal memory to an external memory card. If you have issues or concerns with any of the steps above, let us know through the comments section.

