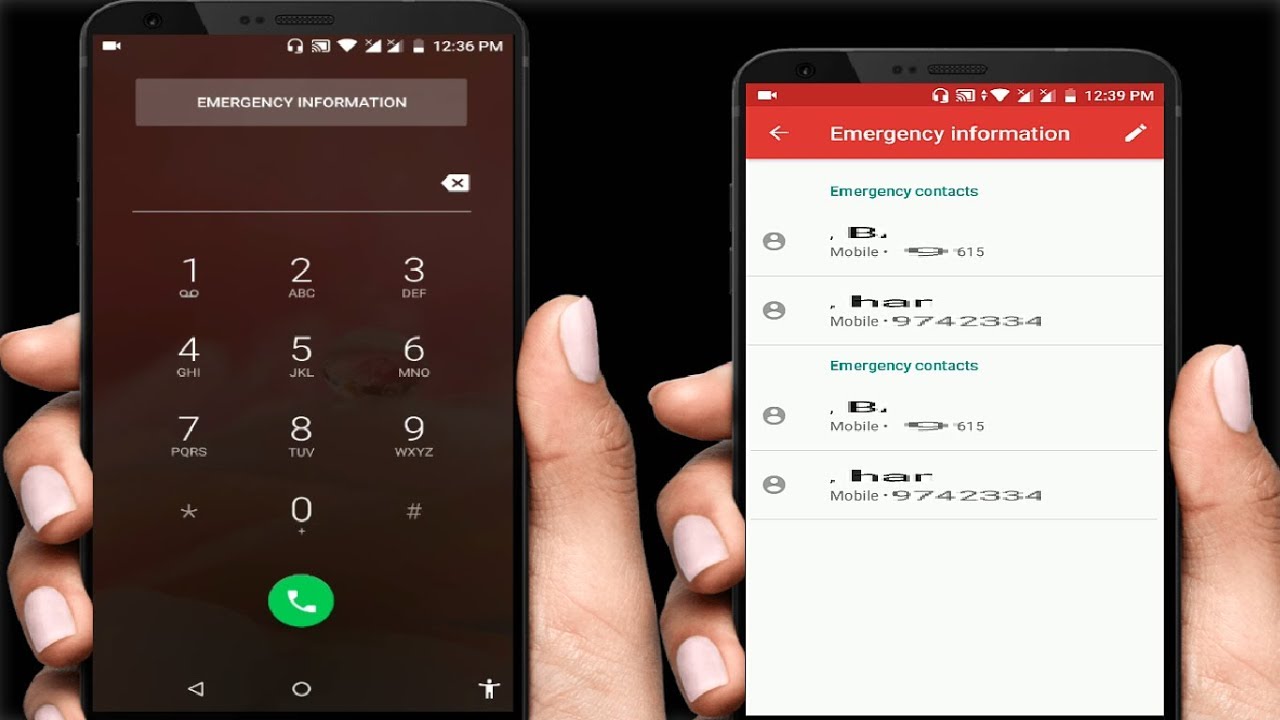Setting up emergency information – such as emergency contacts, your medical information and the like – in your device is very helpful. If you find yourself in a mishap and are unable to communicate to someone else what you are going through, someone else can come to the rescue and do it for you. All they will need is your device. Emergency information will provide strangers everything they need to know about you (medically speaking), such as whom to contact, which medicines you’re on and so forth. Keep on reading to find out to use this beneficial feature by setting up emergency information in Android 9.
Setting up Emergency Information in Android 9
1. Tap to Settings from device’s top drop-down menu.
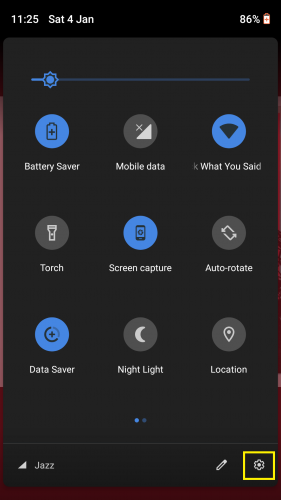
2. Go to System at the end of the Settings list.
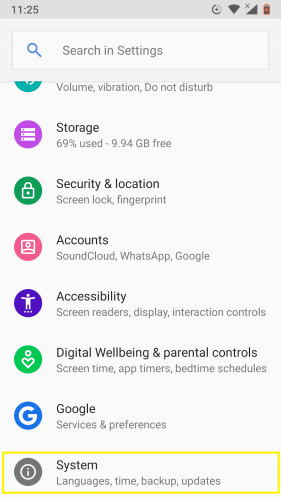
3. Tap on About phone.
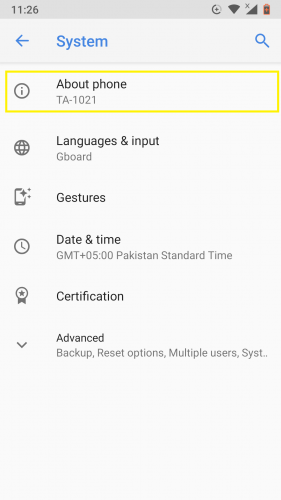
4. Select Emergency information.
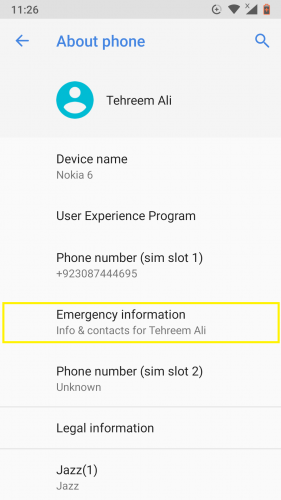
5. Tap Edit information to add your medical background and history.
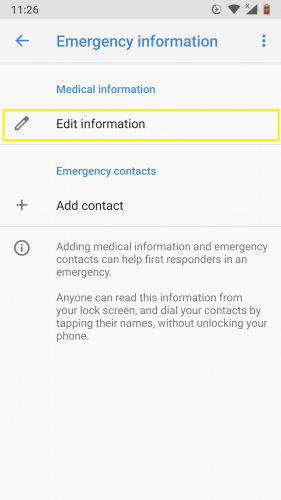
6. Put respective information in.
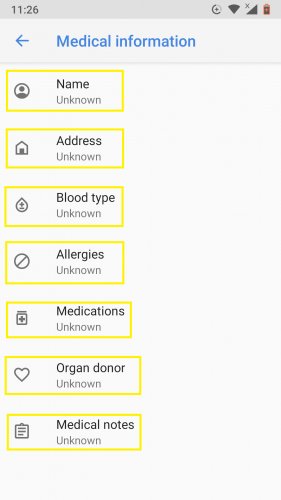
7. Tap the backwards arrow when you are finished filling in your medical information.
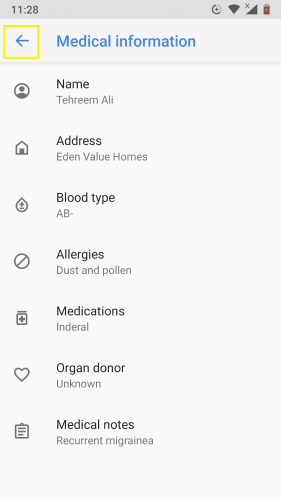
8. To add or remove some information, tap on Edit information.
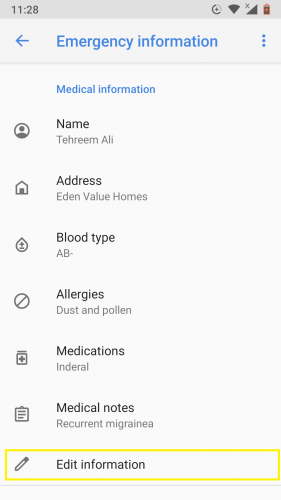
9. For adding emergency contact (s), tap Add contact.
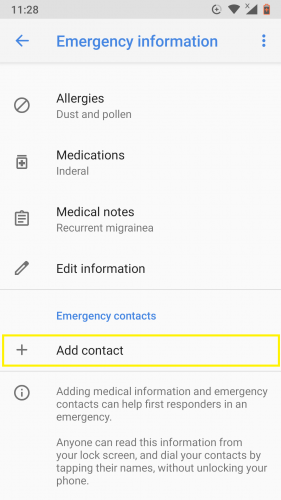
10. Select contact(s) from your contact list that you will be redirected to.
11. To remove an added emergency contact, tap on the cross next to their name.
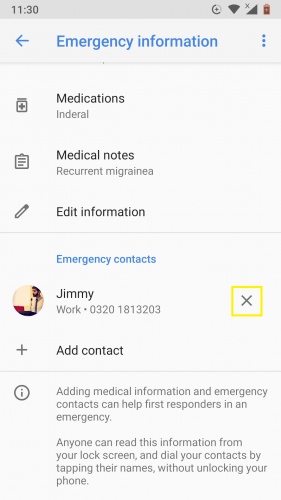
12. Follow the prompt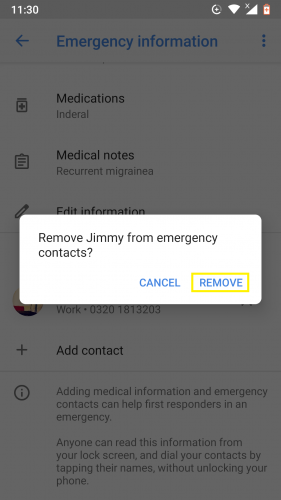 .
.
13. To erase all information, tap on the more icon.
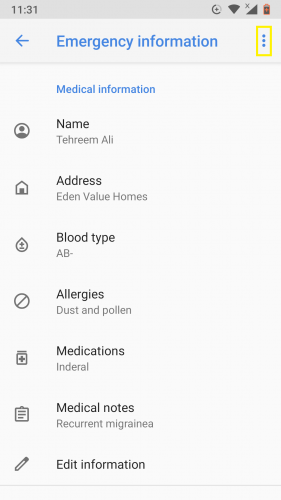
14. Tap on Clear all.
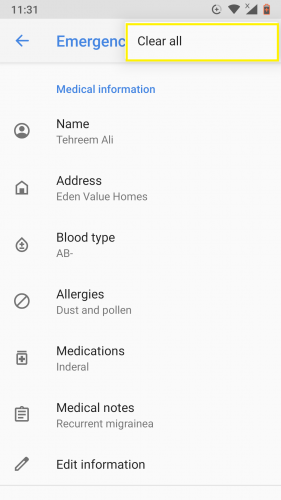
15. Follow the prompt by selecting Clear.
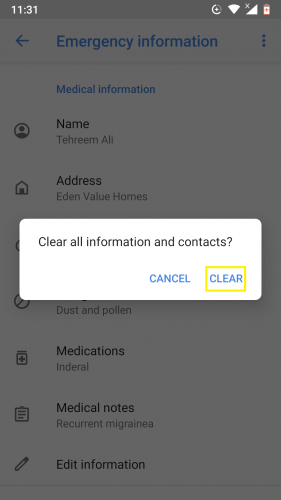
Your Android device is now fully prepared to save you in case of trouble!
FAQs
1. Will first responders in an emergency be able to access emergency information from my device’s lock screen?
Yes, but you device screen must be locked.
2. Does emergency information appear on an unlocked Android device?
No.
3. How do I enable access to emergency information from lock screen?
Go to Settings > System > Advanced > Multiple Users > Guest settings > Turn on the “Turn on phone calls” feature. To add users, turn on the “Add users from lock screen” feature appearing in the Multiple Users section.
4. What happens when someone tries to access emergency information from a locked Android screen?
They will be shown the option of making an emergency call. There, they can either type the number of an emergency contact, or tap on Emergency information to access the complete emergency information profile you have set in your device.
5. How do I make a call using emergency feature on Android?
You unlock the Android device. Since we’re assuming it would be an emergency, you will not have the password/pin to unlock the device. Simply tap on EMERGENCY and dial 911 or another emergency contact. If you don’t know whom to call, simply go go Emergency information and there, you will find the emergency contacts listed by the user himself/herself. Select an emergency contact from there to make the call.
More on Android
Following are some of those features that will come in handy some time:
Block All Incoming Calls on an Android Device
How to Reset an Android App Without “Uninstalling It”.
Freeing up Space & Get More Storage in Android
How to Add a Custom Lock Screen Message on Your Android