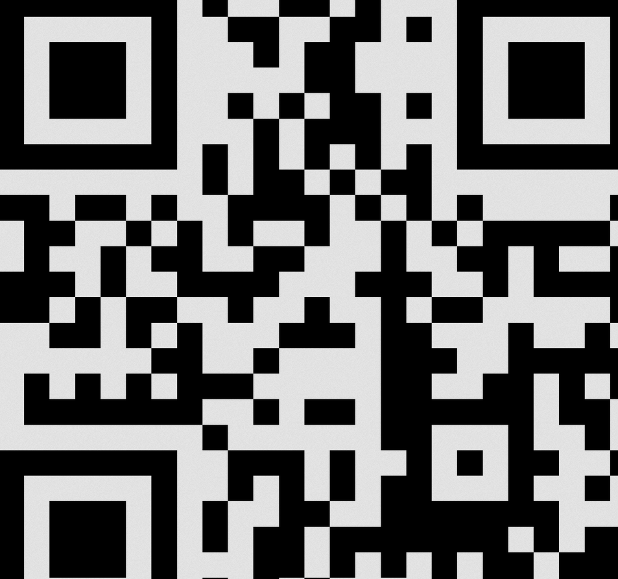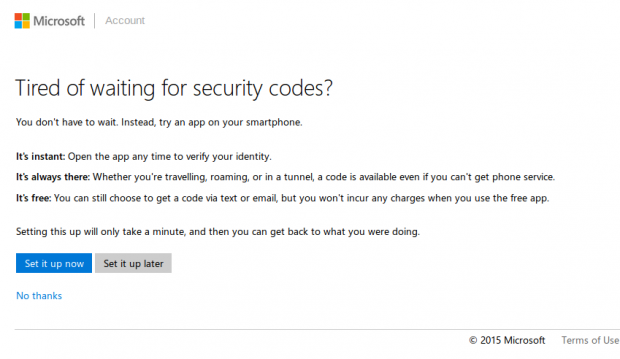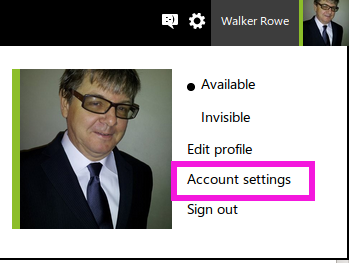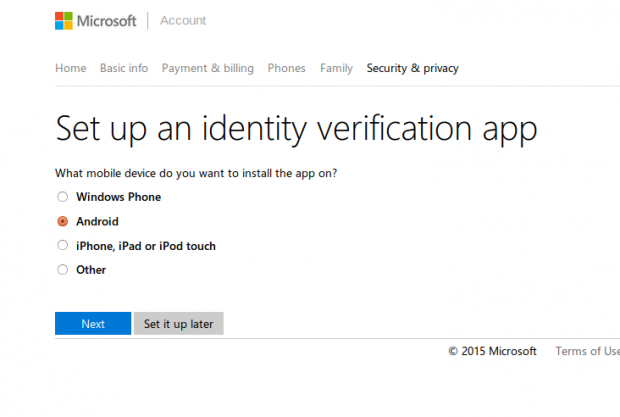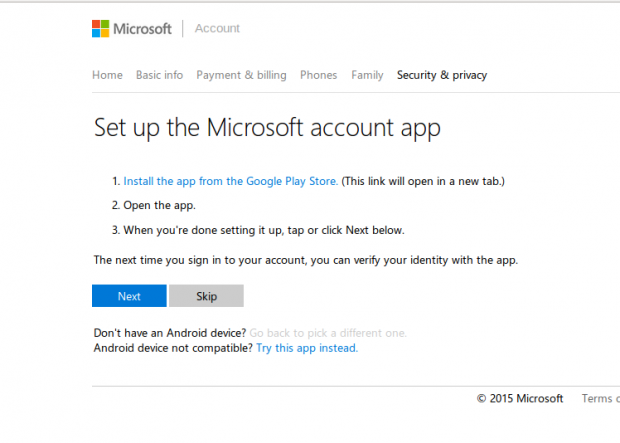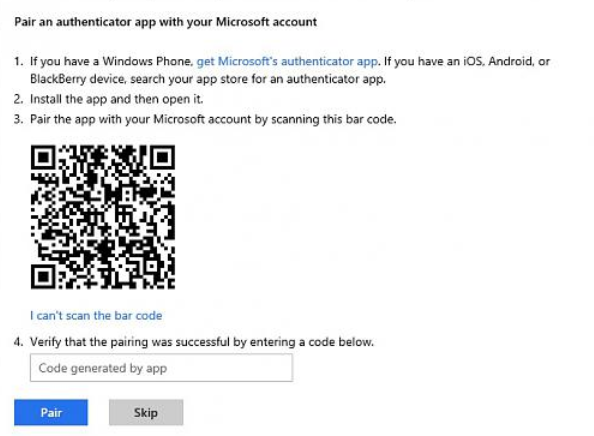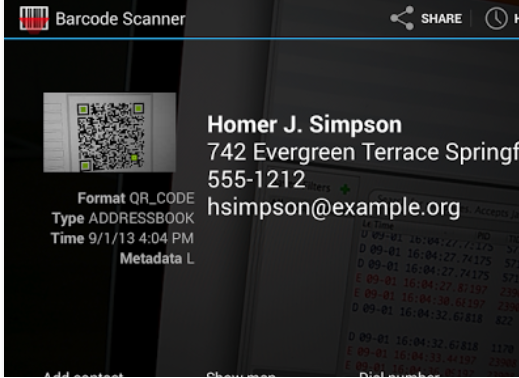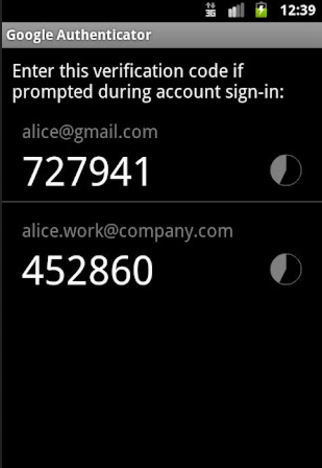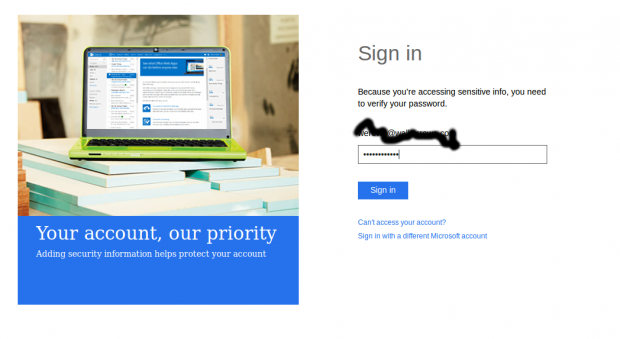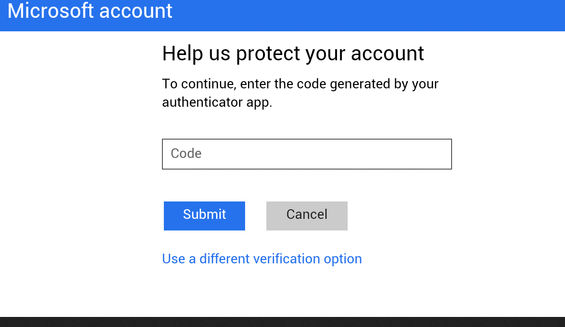Enabling two-factor authentication (also known as two-step verification) protects your Microsoft account from hackers. If your password is stolen, the hacker will not be able to log in to your account because Microsoft will require a code generated by your cell phone to log in. Read on to learn how to make your account more secure by enabling this feature.
Two-step verification is applicable to any of these Microsoft services:
- Microsoft OneDrive
- Office 365
- Outlook.com
- Hotmail
What is two-factor authentication and how do I use it with Microsoft?
- How does it work? When you activate two-factor authentication, a device on your cell phone will generate a code that you need to log in to your account. You can also tell Microsoft to send a text message to your phone with that code. I do not recommend the second option, as a delay sometimes occurs when sending a code to your cell phone account. Some cell phone companies will not send a code at all if you have a prepaid phone and have no funds left on the account.
- What if you lose your phone? When you set up two-step verification, you will be given some backup codes to use to log in to your account in case you lose your phone. Keep those in a place or in a document where you will not lose them.
- How often do you have to enter the code? You only have to enter this code once every month, depending on how you use your computer. For example, if you have two computers, you would have to enter it once per month on each computer. Then, if you use the OneDrive from your Android phone or iPad, there is also some time for which the code is valid. Each device stores the code for a while until it has expired.
How to Enable Two-Factor Authentication for Microsoft
In this example, we are going to assume that you have an Android phone, but you can use a Windows phone, iPhone, or Android phone to receive the code that you need to log in. The instructions for setting it up at Microsoft are the same. The only difference is what device you are going to use to generate the code that you need to log in.
1.For Android phones, first you need to install a bar code scanner app. You can use this one.
2. There are several ways to get to the set up screen. For example, if you go to your Microsoft account and tell it that you forgot your password, it will send an email with the code to your backup email account. Then, the next time that you log in, you will get the screen shown below.
You can also click on your picture at the top right of the screen when you are logged in to OneDrive or another Microsoft app and select Account Settings>Security and Privacy>ManageAdvanced SecurityTwo-Step Verification.
3.Either way you get there, the first step is to pick the type of phone that you have. In this example, I have picked Android.
4.Now, install the Google Authentication app from here. Of course, this needs to be on your phone and not your tablet or laptop. Click Next, and follow the instructions. Make sure you save the backup codes in another document (obviously not one on any Microsoft web site) in case you lose your phone. You will also have to supply your cell phone number and an alternate email address if you have not already done that. If you do not want to create a second email for this purpose, use your spouse’s or a parent’s email account or any other account, such as the one you use for work.
5. After you have set it up following the instructions on the screen, Microsoft shows you a pattern called a QR Code. Go to the next step below.
6.Open the Bar Code Scanner App on Android, and point it at the QR Code. It will lock in on the QR code automatically.
7.It will then open the Google Authenticator and add your [email protected] email to the list of accounts shown in the authenticator.
8.Now when you log in, you will see this screen:
9.Microsoft will ask for the code from the Authenticator app.
10.For example, if your email is [email protected], enter the code 727941 as shown below. That code will change to another number when the clock next to the number winds down.