At some point you will run into the situation where you have transferred an ebook in .mobi format to your Kindle Fire and it is displayed as a document instead of a book. This creates an inconvenience since now your books are in two locations instead of just one. Here is how to make your .mobi files be registered as books on the device.
The issue that is causing the device to register your .mobi file as a document rather than a book is that there was a personal doc tag (PDOC) placed in the .mobi file during conversion. This tag needs to be removed by reconverting the book without the problematic PDOC.
1. Connect your Kindle Fire to your computer and move the desired .mobi file(s) from the device to your computer.
2. To perform the conversion on your .mobi file, you will need to download and install Calibre which is a free and powerful ebook management system for Windows, OS X, and Linux.
3. Once the software is installed, launch Calibre.
4. Go to the top of the application and select Add books.
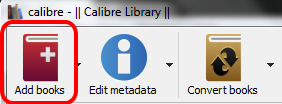
5. Browse to the location of the .mobi file you wish to fix, select the file and click the Open button.
6. Once the file has been imported into your Calibre Library, select the file and click the Convert books button at the top of the screen.
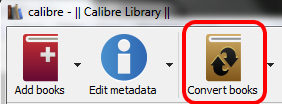
7. When the Convert window appears, go to the upper-right and change the Output format to MOBI using the dropdown button.
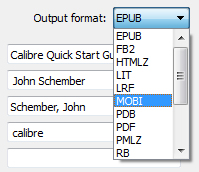
8. In the left pane, select MOBI Output.
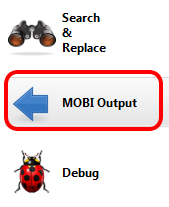
9. In the right pane, under Kindle options, go to Personal Doc tag and delete the [PDOC] that is in the associated textbox.
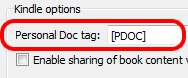
10. Click the OK button.
The book will go through the conversion process. Once finished, you can move the new file to your Kindle Fire and it will now be recognized as a Book instead of a Document. If you are unsure of where Calibre saved the new file, find the desired book in Calibre’s list on its main screen and right-click on the desired book, then select Open containing folder.
